In an extraordinary move on his final day in office, President Joe Biden issues preemptive pardons to key public figures, including former COVID-19 adviser Dr. Anthony Fauci and retired General Mark Milley. The pardons aim to shield them from what Biden described as potential “politically motivated prosecutions” under the administration of President-elect Donald Trump.
The pardons were also extended to members, staff, and witnesses involved in the investigation into the January 6, 2021, Capitol riot, an event that remains a flashpoint in U.S. politics.
“These individuals have served our country with integrity and do not deserve to face baseless legal actions driven by political agendas,” Biden said in a formal statement. He added, “This is an exceptional situation that calls for decisive action to uphold fairness and justice.”
Fauci and Milley: At the Center of Political Disputes

Dr. Anthony Fauci became a household name during the pandemic, leading the nation’s public health response with frequent media appearances. His recommendations often clashed with Republican leaders, including Trump, and turned him into a divisive figure. Critics from the political right accused Fauci of mishandling the pandemic and even called for his prosecution, a narrative amplified by Trump allies.
General Mark Milley, who served as chairman of the Joint Chiefs of Staff, faced criticism after reportedly contacting Chinese military officials following the Capitol riot to reassure them of U.S. stability. His actions were revealed in a high-profile book and were condemned by Trump, who accused Milley of treason.
Biden Issues Preemptive Pardons for January 6 Investigators
The pardons also cover individuals connected to the bipartisan House committee that investigated the January 6 attack. The committee, which included prominent figures like former Congresswoman Liz Cheney, faced sharp criticism from Trump and his supporters for its inquiry into the riot and the broader efforts to challenge the 2020 election results.
Biden emphasized that the pardons should not be seen as an indication of guilt or wrongdoing. “This decision is about protecting individuals from undue legal harassment, not about assigning blame or absolving anyone of accountability,” he clarified.
A Preemptive Strike Against Political Retaliation
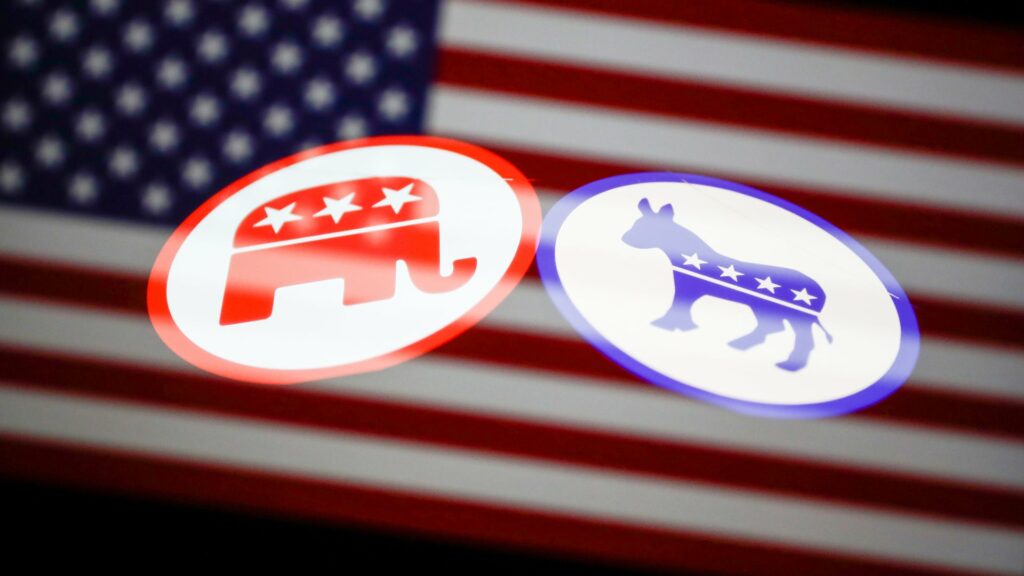
The pardons reflect growing concerns over the potential for politically charged prosecutions as Trump prepares to take office again. Biden’s statement highlighted the dangers of using the legal system as a tool for political retaliation, warning that such actions could harm public servants and undermine democratic institutions.
Trump, who has frequently alleged that legal actions against him are politically driven, has faced numerous criminal charges in recent months, including accusations of attempting to overturn the 2020 election.
Biden’s decision to issue preemptive pardons underscores the heightened political tensions in the United States. While the move may provide legal protection for individuals at the center of heated partisan debates, it is certain to provoke further scrutiny and debate over the boundaries of presidential power and the role of justice in a deeply divided nation.
You must be logged in to post a comment.