Ignoring Facebook’s privacy options can trip up users in a number of ways. Avoiding Facebook and Twitter Disasters
Take some practical steps to control what others see about you on Facebook and Twitter.Ignoring Facebook’s privacy options–some of them fairly new and not well known–can trip up the social-networking site’s users in a number of ways. Here are some that everyone who has a Facebook account should be aware of.
Oversharing With the Boss
The disaster:Ann played hooky from work, calling in sick, and spent the day sunbathing, updating her Facebook status on her laptop all the while. The next day, her boss confronted her with the evidence that she wasn’t really ill, causing severe embarrassment and a reprimand (plus a day of docked pay).
The solution: In this day and age, professional and personal lives often become intertwined, and Facebook can be ground zero for this. You might momentarily forget that you have “friended” your boss, and that he has the same access to your ramblings on Facebook as do your real-life drinking buddies. But you can change that.
Using Facebook’s Lists settings might have made the most sense for Ann. Lists, one of the newer features of Facebook, allow you to organize people into groups and then assign each group different levels of access to your information on Facebook.
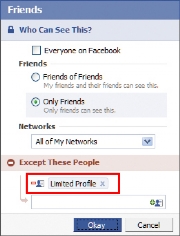
‘Limited Profile’ is a default group for less-wanted contacts, but you’ll see need to specify what rights those who are in it should have.Lists let you set who can see what on your profile. For example, if you’ve added someone as a friend but aren’t sure about them, you can relegate them to a list that you name “Limited Profile,” which will limit how much of your profile that person may view and interact with. You can also create lists for work, school, special projects, or anything else, but by default the lists don’t change how your profile displays.
To work with Lists, click the Friends button (top bar) and +Create in the left column under Lists-or just put people on any list by using the ‘Add to list’ drop-down menu next to their name.
Next, you need to specify how much of your information on Facebook members of each list can see. To do this, visit the Privacy Settings page (hover over ‘Settings’ in the top right of the screen, and click Privacy Settings inside the box that pops up; or go to www.facebook.com/privacy), then select Profile. Here, select Customize…from the drop-down menu next to whichever section you’d like, and type the name of the list in the box under ‘Except These People’. For Ann, dropping her workmates into a “work” list and dialing down that group’s access to the bare minimum would have saved her a lot of trouble. Specifically, she should change the ‘Status and Links’ setting so as to exclude the Limited Profile list. (Note, however, that updates to your profile from third-party applications are generally not blocked by these privacy settings.)
UPDATE (4PM 6/24): With Facebook’s just-announced status publisher upgrade (now in beta), you will (or will soon) see an option (a gray lock with a dropdown menu) letting you control who sees these updates on an individual basis. For broad posts, “Everyone” will let the whole world (including Google and other off-Facebook locations) see the update. For more sensitive posts you can change the setting to “Friends” – or use fine-grained control through “Custom,” restricting the post to be visible only to certain friend lists.
He Knows Where You Live
The disaster:Getting far away from ex-boyfriend Bob wasn’t the main reason Mary moved to Pittsburgh, but it was one of the main benefits. So when Bob showed up at her new job, she was naturally disturbed. How did he find out where she was, she asked. “It was on your Facebook profile,” he replied.
The solution: All users have extremely fine-grained control over what gets on their Facebook page, but few take full advantage of these features.
The entry to all Facebook privacy settings is on this page. But thoroughly exploring all four of its subpages can take hours. (In this article, we’ll point you to some of the most important settings.)The controls are found in the Privacy Settings page under ‘Profile’, reachable as outlined above. Here you’ll find a list of ten items on your profile that you can turn on or off, each to a different group of Facebook users.
‘Profile’ lets you choose whether to block people from seeing anything beyond the most basic information (name and network) on your profile page, while ‘Basic Info’ allows viewing of gender, birthday, relationship status, and the like. ‘Personal Info’ opens the door a little wider-to your “about me” section, interests and favorites, and so on; ‘Status and Links’ controls who can see your latest status update. Most of the categories are self-explanatory (just click the question-mark icon if you need help) and can get pretty detailed. But this is also an advantage: If, like Mary, you don’t want to advertise where you work, you can turn off that detail here.
Also, click Save Changes at the bottom of any Facebook settings screen, or your settings will not be updated.
What should you change these settings to, then? Facebook offers numerous choices for each category: Everyone, My Networks and Friends, Friends of Friends, Only Friends, and Customize. Everyone is self-explanatory; My Networks and Friends is less inclusive, limiting profile viewing to anyone you’re friends with or with whom you share a network; Friends of Friends essentially gives you two degrees of openness instead of one; and Only Friends is exactly how it sounds.
The Profile settings under Privacy allow you to control which Facebook users can see your profile and which ones cannot.The Customize option gives you complete command over your network settings: You can limit viewing of your profile to certain networks and, in some cases, subsets of that network. Current students, for example, can prohibit faculty or other undergrads from viewing their profile. How much to lock things down is up to you. In Mary’s case, making her Profile visible to ‘Only Friends’ would have prevented an unpleasant surprise visit.
The Stalker Problem
The disaster:Jessica is worried about the creepy messages and Wall posts being left by some guy she doesn’t know but whose friend request she accepted. She doesn’t want to delete her account, but she does wish to get rid of the stranger and set her profile to be discovered only by those people she allows.
Illustration by Mick Wiggins The solution:First, Jessica should add the possible stalker to a Limited Profile list, as outlined earlier. If you have a hostile stalker, you can remove and/or block them: Go to the person’s profile page and then click the Remove from Friends option at the bottom of the left column.
If the person persists in friend requests, you can block the stalker altogether by going to the Privacy page and typing their name in the search box in the ‘Block People’ region. Standard Facebook-style search results will pop up; just click Block Person next to their name, and they won’t find you in a search, or view any part of your profile.
For a stronger level of privacy and security, you can temporarily “go dark” by making your profile virtually invisible. Go to the Privacy settings page and click Search. Set the Search Visibility drop-down selection to Only Friends. This tells Facebook not to show your profile in public searches on the site.
The Search Result Content section lets you choose whether to show photos or lists of friends and links. If you don’t want to be contacted at all, remove the check marks by both options.
You can also use the Public Search Listing option to allow or prevent your profile from appearing in major search engine results such as those of Google.