Your Firefox address bar can not only be used for opening websites but also for searching as well. Yes, you can configure the Firefox address bar with various search engines like Google, Yahoo, Microsoft’s Live, and Wikipedia etc.
By default, whenever you type anything in address bar and hit enter or press the GO button, Firefox checks whether the entered string is valid address or not. If it’s a valid address Firefox tries to load corresponding site for you. Now, if the entered string is an invalid URL, it will be submitted to Google Search and search results are returned.
What if you want to change the Default search engine? Of course, Google is everybody’s first choice search but having said that it depends on person to person. Or, if you have Google Toolbar (that provides inbuilt google search box) installed then you may want to configure the address bar with some other Search Engine.
The following steps will guide you how to configure your Firefox address bar with Search Engines of your choice.
1- Open Mozilla Firefox and type in the address bar about:config.
2- Next type keyword.URL in the Filter box which is appeared after the first step is completed successfully. As you type the above text, the long list will be trimmed down to one line. (You will see only 1 entry (keyword.URL) under the Preference Name section)
3- Now right click that single entry and select modify. A box will appear. Refer the image given below.
4- Choose your Search Engine type and accordingly enter the string value of various Search Engines given below.
5- There is no 5th step.
Enjoy!!!
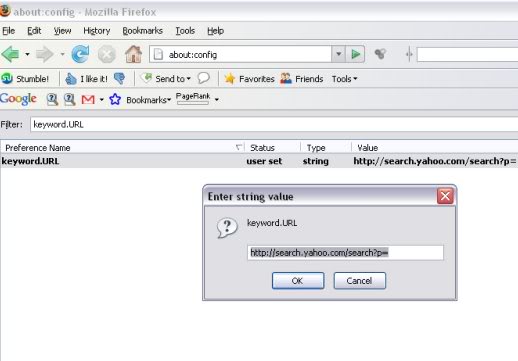
List of Various Search Engines is as follows:-
(Copy any of the below strings and paste it into the box that appear in STEP 3 above)
Default Google Search
http://www.google.co.in/search?btnG=Google+Search&q= |
Google Search with I’m Feeling Lucky
http://www.google.co.in/search?btnI=I%27m+Feeling+Lucky&q= |
Yahoo search
http://search.yahoo.com/search?p= |
Microsoft’s Live Search
http://search.live.com/results.aspx?q= |
Wikipediahttp://en.wikipedia.org/wiki/Special:Search?fulltext=Search&search=