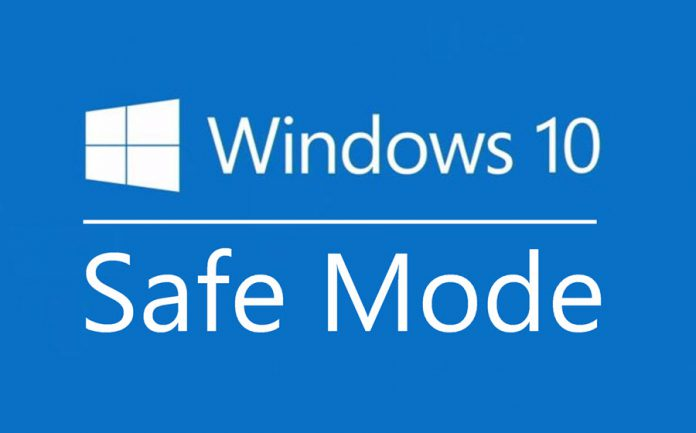Have you ever encountered a problem where your Windows PC won’t boot or crashes repeatedly?. This kind of situation can be extremely exasperating, especially if you’re in the middle of very important tasks. Fortunately, Windows 10 and 11 come with a built-in feature called “Safe Mode” that can help you troubleshoot or fix these sorts of issues. Here in this article, we’re going to cover the Safe Mode for Windows 10/11 PC booting options that put some computing magic right at your fingertips.
What does Safe Mode do on a Computer?
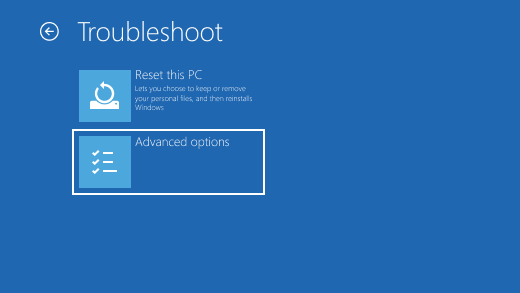
Typically, when a PC is powered up, it loads numerous drivers that enable the computer’s operating system to interact with various hardware devices and software applications. But when a computer is booted up in Safe Mode, only a few essential drivers that the computer needs to operate are loaded. They include the mouse drivers, keyboard drivers, and display drivers.
Device drivers or drivers as they are commonly referred to are software programs that allow the operating system to properly interact with the hardware components. Such as printers, motherboards, graphics cards, network adapters, ports, sound cards, and other external peripherals connected to the computer. Without device drivers, the operating system may not be able to adequately run these devices.
Safe mode is a substitute way to fire up your laptop by utilizing just the necessary programs for running it. Booting into Safe Mode in Windows 10/11 is necessary when your notice that your PC’s OS constantly fails to start up or crashes and you can’t seem to identify the underlying cause. There may be a number of different reasons why this is happening. Such as viruses or malware, corrupt files, or other unidentified issues. What Safe Mode does on your computer is to enable you to recognize and rectify the issue.
How to Boot Your PC in Safe Mode for Windows 10/11

Starting a Windows PC in Safe Mode disables all unnecessary programs and drivers which might reduce some features and functionalities. Such as reduced graphics performance, the computer running slowly, or the absence of security features. A few applications may not function properly, with the computer screen resolution appearing different than usual.
Booting your PC in Safe Mode for Windows 10/11 can be accomplished through three different methods, each of which is contingent on the computer’s existing condition. They are all relatively straightforward; via Settings, Sign-in screen, or through a Blank Screen. Although accessing Safe Mode through the blank screen is the most challenging and is normally required for PCs that have encountered very serious issues and need to be restarted numerous times.
Here are the 3 ways to start your PC in Safe Mode in Windows 10/11:
Start Safe Mode via Settings
- Navigate to the Start button and select Settings
- Select System, then Recovery
- Click on ‘Advanced Startup’
- A prompt will appear ‘We will reboot your device, so save your work’
- Select the Restart Now option
- After the reboot, select the ‘Choose an option prompt
- Click on Troubleshoot then select Advanced options
- Once a screen with options pops up, select Startup Settings then hit the Restart button.
How to Start Safe Mode via Sign-in Screen
- Locate the ‘Start’ Menu
- Click on the Power button at the bottom right of the menu
- Press and hold down the ‘Shift’ key
- While holding down the Shift key, hit the Restart button
- And wait for the computer to reboot.
- Once it restarts, select the ‘Choose an option prompt
- Click on Troubleshoot then select Advanced options
- Once a screen with options pops up, select Startup Settings then hit the Restart button.
Safe Mode for Windows 10/11 via Blank Screen
- Press and hold down the power button for 10 seconds to turn off your PC.
- Press the power button to restart.
- Once Windows has started, repeat the previous steps twice (press and hold for 10 secs to turn on, then restart again).
- After turning off and restarting the computer for the third time, the computer will restart into Automatic Repair.
- Select Advanced options for winRE(Windows Recovery Environment).
- Then select the ‘Choose an option prompt
- Click on Troubleshoot then select Advanced options
- Once a screen with options pops up, select Startup Settings then hit the Restart button.
There you go, how to boot into safe mode in Windows 10/11 whenever your PC is having startup glitches, or constantly crashing.