
A bootable Mac OS X thumb drive comes in handy when you need to troubleshoot OS issues for yourself, your family, or your friends. It’s also extremely useful for keeping your basic setup consistent across multiple computers, if you find yourself switching hardware regularly; and I’ve had fun in the past setting up a bootable USB keychain loaded with all the apps and files I need to turn any Mac-compatible computer into a viable media center quickly and easily.
With Mac OS X Lion and a new piece of free software, it’s easier than ever to create a USB keychain that you can boot from. All you need is a few minutes, a copy of Lion, and a USB flash drive with at least 4GB of storage (though more is preferable).
Preparation
The first step in getting Lion onto your USB drive is to obtain a copy of the OS itself. Unfortunately, the file you download from the Mac App Store to your computer deletes itself after you update to Lion, so you’ll probably need to re-download the OS update.
This is a simple but slightly time-consuming process. Go into the App Store application and open the Purchases tab at the top of the screen. From there, you should see OS X Lion as one of your previous purchases.
Click the Download button next to Lion, note the directory that it downloads to and wait for the download to finish. During testing it took me about 50 minutes to re-download the 4GB or so of content that comprises Lion.
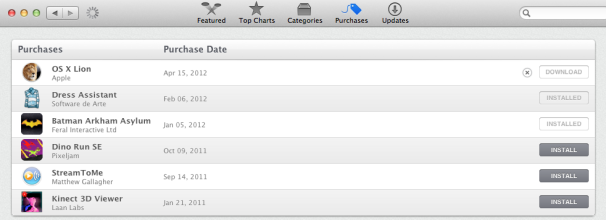
Once the OS has finished downloading (and you’ve verified that Lion has landed safely in your Applications folder), you’re ready to transfer it to your trusty USB flash drive.
If you already own a copy of OS X Lion, you should be able to download a fresh copy at any time from the Purchases tab of the Mac App Store.
To streamline the process, download the free Lion DiscMaker app. Downloading a third-party app just to handle this process is a bit of a bother, but Lion Discmaker enormously simplifies the process of installing Lion on a USB keychain.
Now, before you start formatting your drive, back up anything currently on your flash drive that you’d like to keep–because this process will completely erase the contents of the USB drive and rewrite it with a copy of Lion. You have been warned!
Creating Your Bootable Drive
Lion DiscMaker makes this part of the process a snap. Start the Lion DiscMaker app with your USB flash drive plugged in and with the Lion install file sitting inside your application folder. The app will give you the option of creating a bootable drive out of either a DVD or a USB keychain.
Select the USB keychain option. (If you happen to own a Mac with a disc drive, consider creating a DVD backup of Lion. I prefer keeping Lion on a USB keychain so that I can add files to the USB drive to customize the installation; but if you’re just looking for a bootable copy to troubleshoot your hardware, feel free to go with the DVD option and save yourself a little cash.)
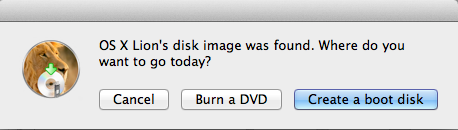
Lion DiscMaker makes it easy to create a bootable thumb drive.
Once you’ve indicated that you want use a bootable drive, the app will ask whether you’d like to use a USB thumb drive or some other kind of disk. Select the USB thumb drive option again; and when prompted, choose the disk that you’d like to install Lion to. Select your flash drive and you should be ready to rock.
If you’re using a thumb drive that has only 4GB of free space, Lion DiscMaker will remind you that you won’t get a complete of OS X Lion package because there won’t be room for the “additional speech voices” package. This should be no great loss. Select Okay and then, to confirm that you’re aware the volume will be erased, click the Erase then create the disk button.
The copy procedure will take a few minutes and will open a few windows in your finder automatically, but Lion Discmaker should automate the whole process. All you have to do is wait for your Mac to cease displaying its “Copy in progress, please wait…” message, which will indicate that DiscMaker has finished installing Lion onto your flash drive. Once that’s done, you’ll have a bootable USB flash drive that fits in your pocket and can handle system recovery, OS installation, and even basic Web browsing in a pinch.
If you have any space left over on your flash drive, you can add a few of your favorite applications and files, to customize a new installation. Regrettably, these files won’t be accessible when you boot directly from the USB flash drive; but once the installation is finished, they can help you save considerable time while setting up a new computer.
Of course the bootable drive that this method creates is no substitute for a fully customized Mac OS X Lion-based computer, but considering how fast and easy the drive is to set up–and how much time it could save you the next time you need to reinstall or troubleshoot your Mac OS X–there’s no good reason not to make your own bootable copy of Lion to carry in your pocket. Good luck!