Imagine turning on your computer one day only to find your files, photos, and work are all gone. It happens more often than you think, but it’s easily preventable with the right backup plan. Windows 10 and Windows 11 offer powerful tools to back up everything you care about, whether you use an external drive or cloud storage. This guide will walk you through the easiest ways to set up your backup and secure your digital life.
1. How to Backup Files Using File History (Windows 10 and Windows 11)
File History automatically backs up important folders like Desktop, Documents, Pictures, and Music. It’s an easy-to-use tool that helps you quickly recover files if they get lost or corrupted.
Backup Windows 10 to External Drive
- Step 1: Connect an external drive to your PC.
- Step 2: Go to Settings > Update & Security > Backup.
- Step 3: Click Add a drive and select your external drive.
- Step 4: Turn on Automatically back up my files.
- Step 5: Click More options to choose which folders to back up and how often.
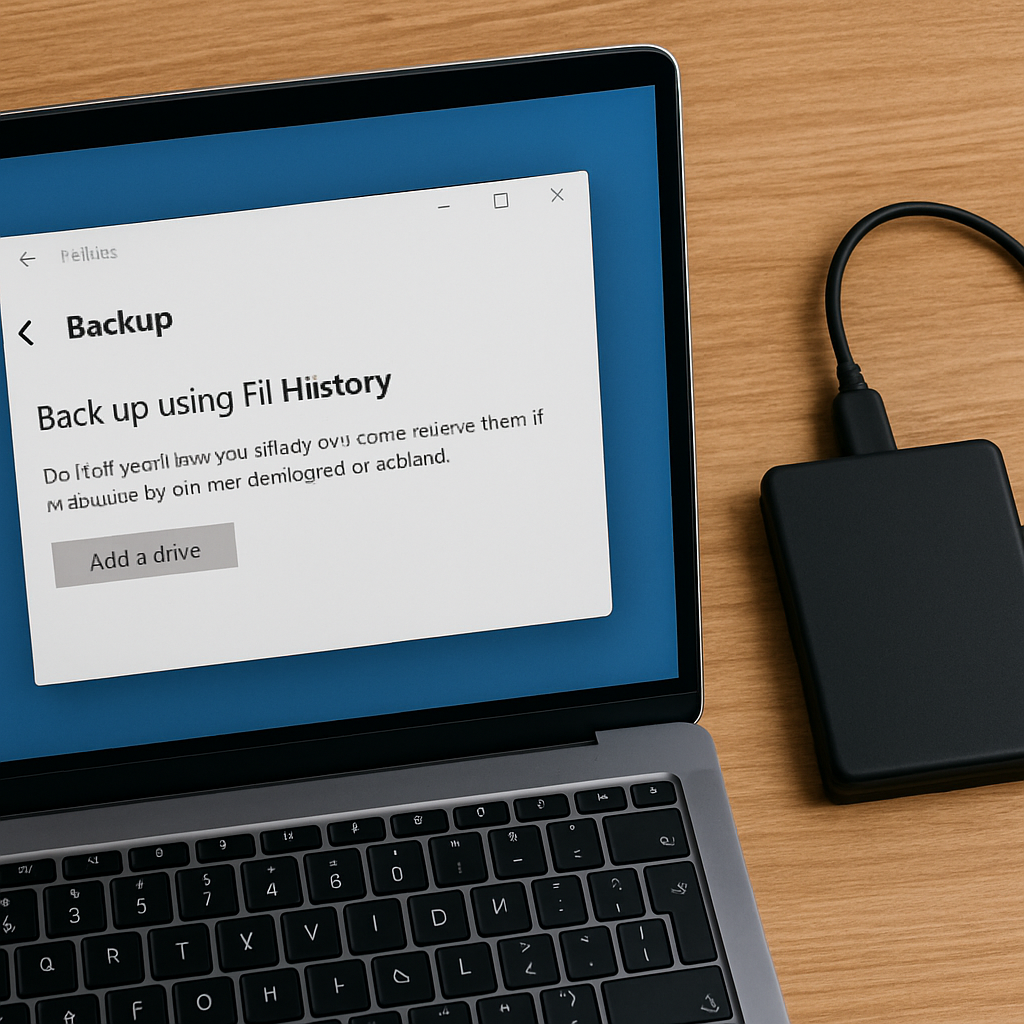
Backup Windows 11 to External Drive
- Step 1: Connect your external drive.
- Step 2: Open the Search bar and type File History.
- Step 3: Select File History from the search results.
- Step 4: Click Select drive and choose your backup drive.
- Step 5: Turn on File History to start backing up your files.
Note: Windows 11 limits File History to certain folders. To back up other locations, move files into the default folders.
2. How to Use Windows Backup App
The Windows Backup app lets you back up settings, files, and apps directly to the cloud (OneDrive). It’s a seamless option if you want to ensure your data is accessible from any device.
How to Set Up Windows Backup
- Step 1: Open Settings > Accounts > Windows backup.
- Step 2: Sign in with your Microsoft account.
- Step 3: Turn on the options for:
- Remember my apps
- Remember my preferences
- Back up my files to OneDrive
This makes switching to a new device or recovering files very easy.

3. How to Create a Full System Image Backup (Windows 10/11)
System Image Recovery creates a complete copy of your system, including Windows, settings, apps, and files. It’s a great way to ensure that if your system fails, you can quickly restore everything to its original state.
Create a System Image Backup
- Step 1: Connect an external hard drive (formatted as NTFS).
- Step 2: Open the Control Panel.
- Step 3: Go to Backup and Restore (Windows 7).
- Step 4: Click Create a system image on the left.
- Step 5: Choose your external drive or network location.
- Step 6: Follow the prompts and click Start backup.
Tip: You must create new system images regularly to keep your backup updated. Make sure your drive has enough space to store the image.
4. Best Third-Party Backup Tool Option: EaseUS Todo Backup
For users looking for more flexibility beyond the built-in Windows tools, third-party software like EaseUS Todo Backup can be considered. It offers a variety of features such as:
- Backing up individual files, folders, entire partitions, or the full system.
- Scheduling automatic backups based on your preferred frequency.
- Cloning hard drives for easy migration or upgrades.
- Saving backup copies to external drives, cloud services, or network storage (NAS).
EaseUS Todo Backup has both free and paid versions available. Users can explore these options based on their backup needs and preferences.
Frequently Asked Questions (FAQ)
Q: How often should I back up my files on Windows?
It’s recommended to set up automatic backups through File History or Windows Backup to back up your files daily or weekly, depending on your needs.
Q: Can I back up my system to a cloud service like OneDrive?
Yes, Windows allows you to back up important files to OneDrive using the Windows Backup app. However, a full system backup (like a system image) requires external or network storage.
Q: What’s the difference between File History and System Image Recovery?
File History backs up individual files and folders, allowing you to recover previous versions. System Image Recovery creates a complete snapshot of your entire system, including Windows, settings, and apps, which can be restored in case of major system failure.
You must be logged in to post a comment.