You may use your Mac for serious work, but sometimes it’s a good thing to add a touch of whimsy to it. Here are four quick tips for customizing OS X and making it a bit more fun to use.
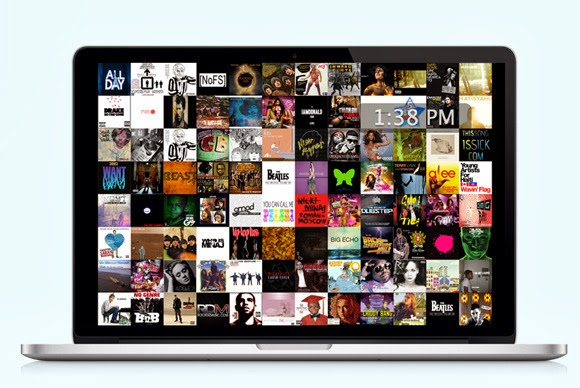
1. Try the iTunes Artwork screensaver
When you’re not working, by default your Mac’s screen turns black with a subtle, shifting white Apple icon and a bit of text, usually your username. But you need not settle for that. To pick something different, go to Apple menu > System Preferences, select Desktop & Screen Saver, and then click the Screen Saver tab. You’ll find a lot of fun options to explore here, such as “Word of the Day.” If you’re a music fan, though, try the iTunes Artwork screensaver, which displays a collage of random album covers from your iTunes library.
Scroll down the list of options in the left-hand column. When you see iTunes Artwork, click to select it, and then click Screen Saver Options. Here you’ll see the option to choose the number of album-cover rows as well as the “delay” in seconds. By default the delay is set to 2 seconds, meaning that every 2 seconds one of the album covers will flip to expose a new cover.
Click the Preview section of the preference pane to see the screensaver in action. You’ll notice that the different albums change at random, one at a time. As a bonus, if you spot an album you want to play, you can hover your cursor over its artwork and click to start the music.
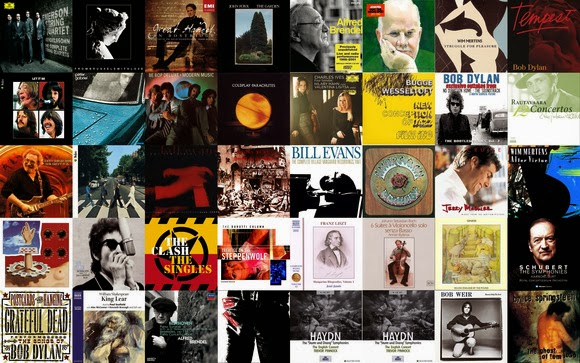 |
| The iTunes Artwork screensaver fills your Mac’s display with the covers of your albums. Even better, you can just click an album to get the music started. |
2. Change your wallpaper…all day long
You probably know that you can change your Mac’s wallpaper—that is, the image or color on your Desktop. To do so, first open System Preferences (from the Apple menu or the Dock) and click Desktop & Screen Saver. Click the Desktop tab, and then you can choose an image from a number of folders, or from your iPhoto albums.
But there’s one setting that will make your Desktop a lot more interesting: At the bottom of the window, check Change Picture, and choose a frequency such as every 5 seconds, every day, or when waking from sleep. To make the image unpredictable, also select the Random Order option. Now you’ll never know which photo will come up, and your Desktop will be a source of surprise.
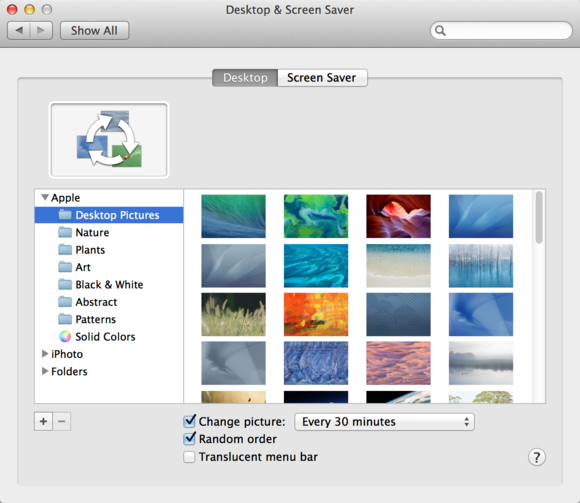 |
| Bring unpredictability to your Mac by making the Desktop wallpaper change throughout the day. |
3. Mix it up with emoji in file and folder names
Emoji are small graphics that work like fonts. You might see these little faces, animals, and other images pop up in text messages or tweets. But you may not realize that you can use them in your file and folder names too.
To change an item’s name and add an emoji character, select a file or folder in the Finder, and then press Return or Enter. This action will highlight the item’s name. Next, choose Edit > Special Characters, or press Command-Control-Space. You’ll see a pop-up palette; click any of the icons at the bottom. The clock icon shows characters you’ve recently used; the others sort special characters—including emoji—by category.
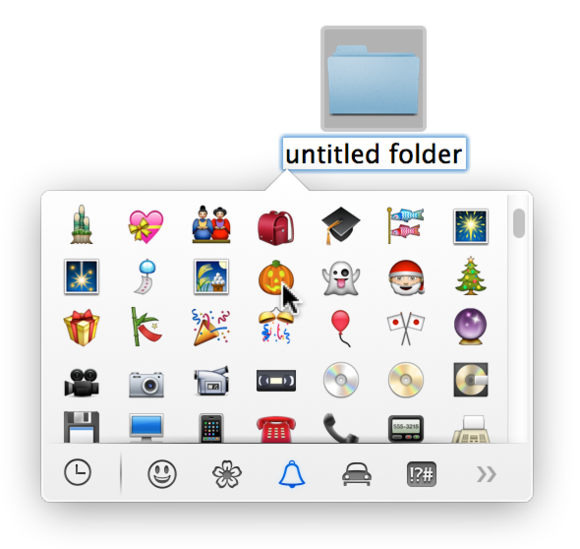 |
| Make file and folder names more fun (and perhaps more memorable) by adding emoji. You can also use these small graphics in texts, email, and documents. |
Browse through people (smiley faces and more), nature (including cute little animals and flowers), objects (such as food items and sports balls), places (buildings, vehicles, road signs), and symbols (for instance, from the zodiac), to find one you like. Click an emoji to add it to a file or folder name. You can type normal letters before or after the graphic. Emoji will make your file and folder names stand out, and they certainly won’t be drab.
4. Spice up folders with custom icons
Are you tired of all those boring blue folders in the Finder? Change them.
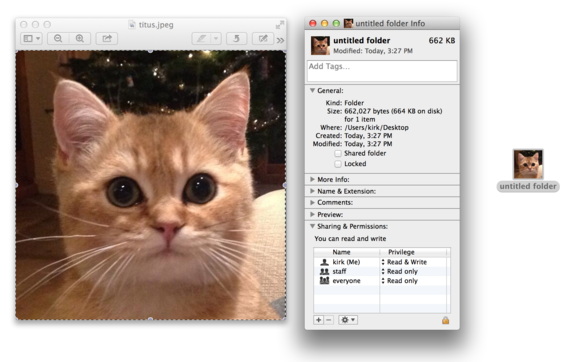 |
| Want to have a folder with a picture of your pet, your child, or your favorite outdoor scene? Easy peasy. |
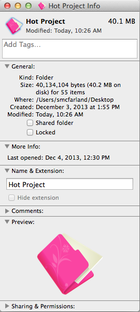 |
| Many sites offer free sets of icons that you can use to dress up your folders, like this one from IconArchive. |
You can use almost any graphic—a photo of your child, a pet, album art from your favorite band—as a folder icon. If you want, you can even search Google for nice pictures to use, but keep in mind that they shouldn’t be too large, or they won’t be easily recognizable as icons. Better yet, download art specifically made to serve as folder icons, for instance from InterfaceLift or IconArchive.
Double-click a picture to open it in Preview, or open it in your favorite image editor. If you want to crop it, drag the crosshair cursor over the picture, and then choose Tools > Crop, or press Command-K. You might want to crop the picture to a square so that it will look more balanced as an icon. To do so, press the Shift key while dragging the crosshair cursor.
Next, press Command-A to select the picture, and then press Command-C to copy it. In the Finder, look for the folder that you want to sport the icon. Select it and press Command-I to display its Info window. Click the small blue folder icon at the Info window’s top-left corner. Press Command-V to paste your picture over the standard folder icon, and then close the Info window. The folder will now appear with its fancy new icon.
Credit: IDG News Service