Whether you are using Facebook as a business entity (page) or as an individual you can backdate your new status update, schedule an update (scheduling updates is only available to page admins) or even change the date of your already posted items.
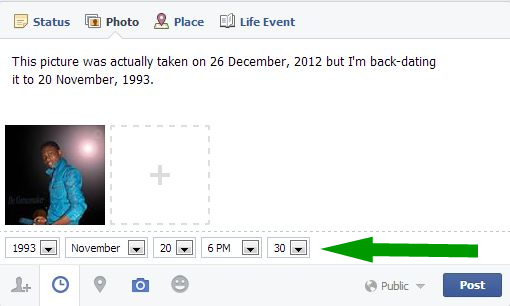
Maybe you just remembered a photo you were suppose to post three years ago or something you were suppose to say yesterday, don’t worry, you can still go back to the past – at least on Facebook.
Scheduling Posts on Facebook Pages
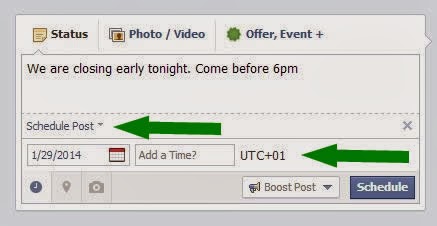
You can prepare a post and schedule it to appear later by adding a date and time in the future before you post it. You can schedule a post up to 6 months in advance in 10-minute intervals.
From your Page’s sharing tool:
- Choose the type of post you want to add to your Page
- Click
 in the lower left of the sharing tool
in the lower left of the sharing tool - Choose the date and time you want the post to appear
- Click Schedule
Note: Scheduling post is currently available to only Facebook page admins.
Backdating Timeline Post
- Choose the type of post you want to add to your Timeline
- Click
 in the lower left of the sharing tool
in the lower left of the sharing tool - Choose the date and time you want the post to appear
- Click Post
- Click on the photo you want to backdate.
- From the right-hand panel, click Edit.
- Choose the date and time you want the post to appear.
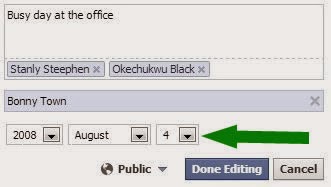
-
Click Done Editing.
Have fun and Happy Midweek!