
EaseUS data recovery software is an industry-leading tool to get back lost document and files. It comes with different versions, depending on your specific needs. Here are the top 3 features of EaseUS data recovery wizard free.
EaseUS Data Recovery Software Is Free to Use
Price is always a major concern when shopping for computer software. However, with EaseUS Data Recovery Wizard, you have the luxury of keeping your data safe and secure, and that too without making your pocket any lighter.
The free version provides you with all the necessary features. Be it hard drive recovery, recycle bin recovery, RAW recovery, or recovery of data from external memory sources, EaseUS is a very reliable option.
Although there are paid versions of the data recovery software too that comes with additional features such as improved technical support and greater allowed volume of recoverable data, etc., but most users find the free data recovery software to be more than sufficient for their basic requirements.
It Is Plain & Simple to Use EaseUS Data Recovery Tool
EaseUS Data Recovery Tool was designed in such a way to provide its users with a simple and intuitive data recovery experience. This is apparent from the fact that using the data involves only a few straightforward steps.
First, you simply needs download the software. The second step is to launch it. After this, run the scan, either the quick scan or the deep scan. The next step is to identify the intended file from the search results.
Finally, select and click on the recover button to recover the file you have selected. And that’s it, the lost or corrupted data or file will be safely back on your computer.
EaseUS Is Compatible with All Operating Systems
Be it a Windows computer or a Mac, EaseUS Data Recovery Software works seamlessly. It supports both desktops and laptop devices. This is particularly good, because laptops are more prone to data loss and corruption, unlike desktop computers.
Also, you can recover files from external storage devices such as SD cards, external hard drives, USB and pen drives, and digital cameras, to name a few.
How to Recover Lost Files With Easeus Data Recovery Wizard Free
Recently faced with the loss of files on one of my external hard drives, I tried a data recovery and here is how to use the free version of EaseUS Data Recovery Wizard.
EaseUs Software Installation
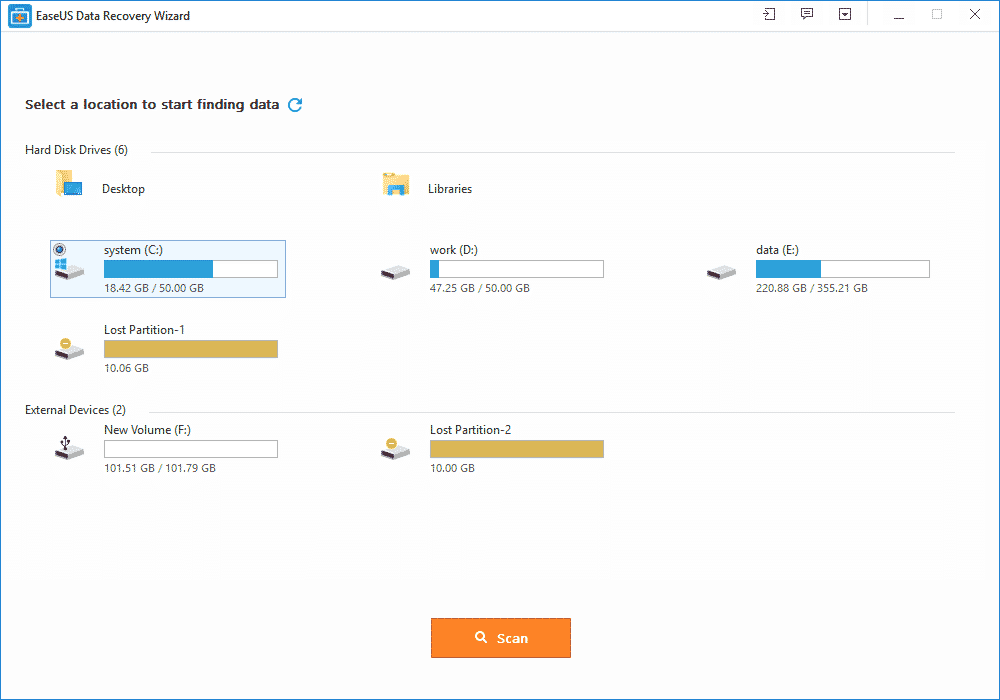
The software is available free of charge in its trial version. Be careful, however, this version does not recovery data more than 500MB (up to 2GB if you’re friends) and you have to go through the credit card box to buy the software.
For my part, I had to recover data from my external hard drive on which I emptied an entire file by mistake and I knew that what I had to recover weighed less than 500MB. Once the software is installed, we can get down to business.
Preparation for recovery
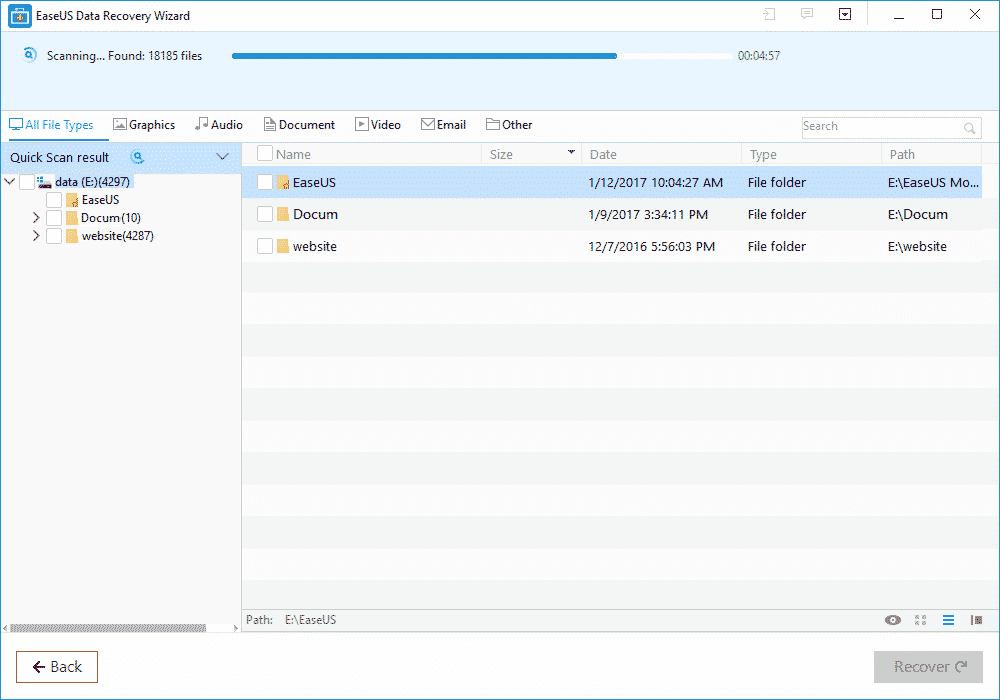
Before recovering your data, first, scan your hard drive to determine which files can be recovered. To do this, simply select your device (internal/external hard drive, USB key, memory card …):
But be aware that if you have emptied a folder by mistake, you can also select the folder in question to scan only it. This will not save you time, as the time is the same whether you are scanning the entire disk or just a folder.
And then click Analyze at the bottom of the window. The scan starts and may take some time depending on the number of detected files and the size of your hard drive:
From my test, EaseUS Data Recovery tool used about 2h30 approximately, throughout the duration of data analysis:
This is the longest part of the process and the only thing to do is to take the trouble and wait … Once the analysis was completed, I was able to proceed to the attempt to recover my data.
Using EaseUS Data Recovery Tool
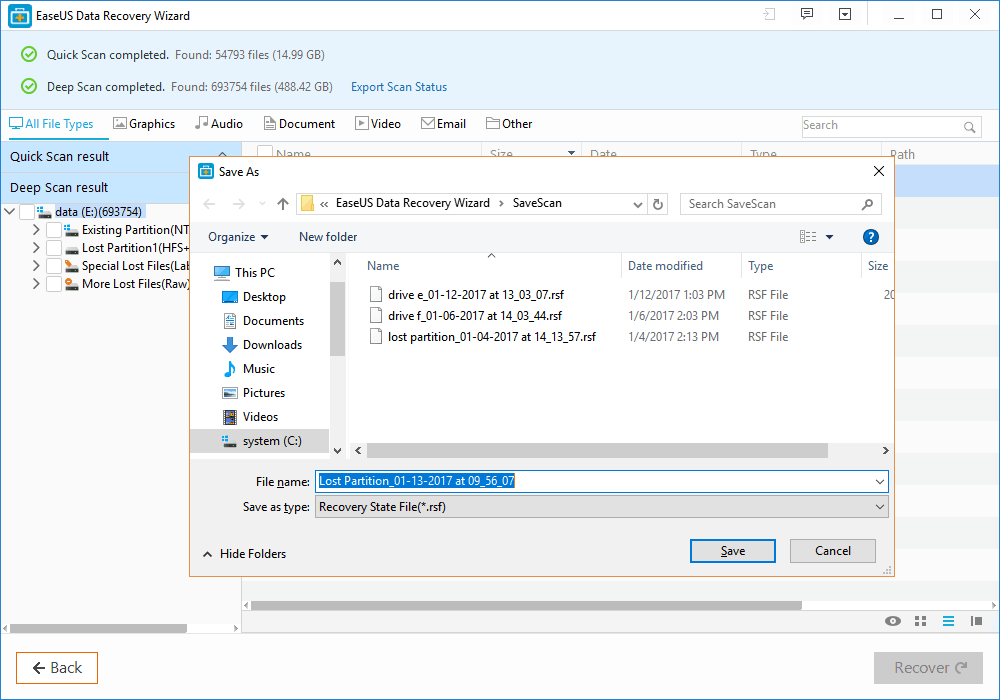
To recover your data, once the deep scan is complete, you can browse the tree to the left to search for your files.
The banner at the top will help you sort quickly and quickly identify where the most common file types are. Personally, I knew exactly where my files were located, so I only had to navigate to them and select them from the list:
Do not ask me why, but there are many other files that seem to be in the folder when in fact there never was … Probably data previously written on this sector of the hard drive and have been crushed by others since! Once your files are selected, click Recover at the bottom right of the screen. The software asks you where you want to save them:
Once you have validated, you will only have to go and retrieve your valuable data at the location you have indicated.
For my part, I was able to recover my 2 files on which I spent a full evening to work on and I ended up very happy for the rest of the day!
You must be logged in to post a comment.