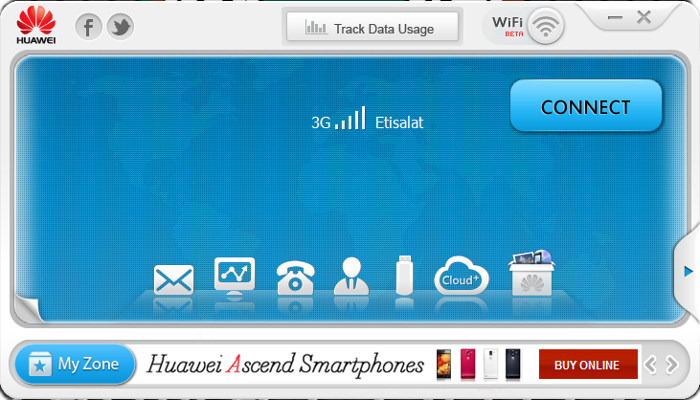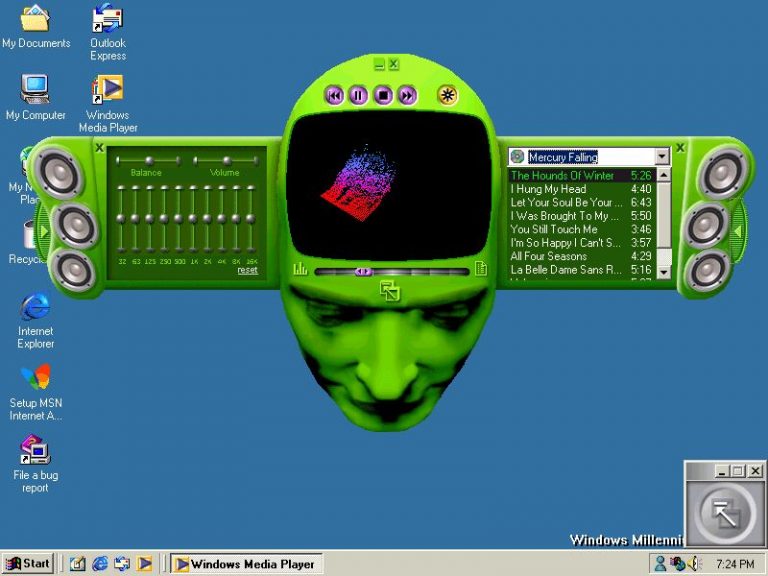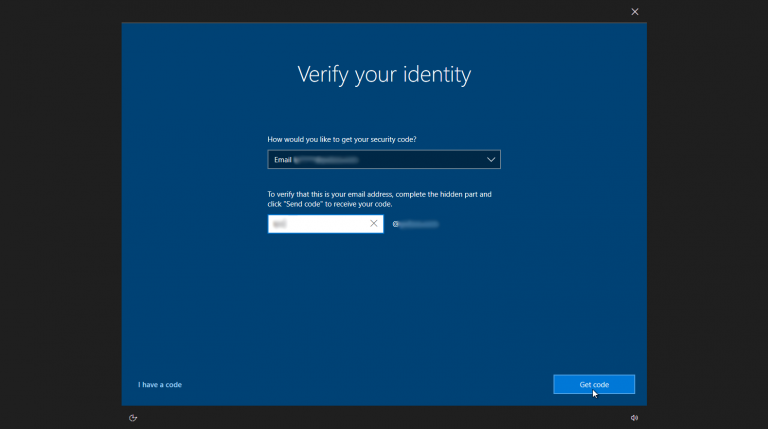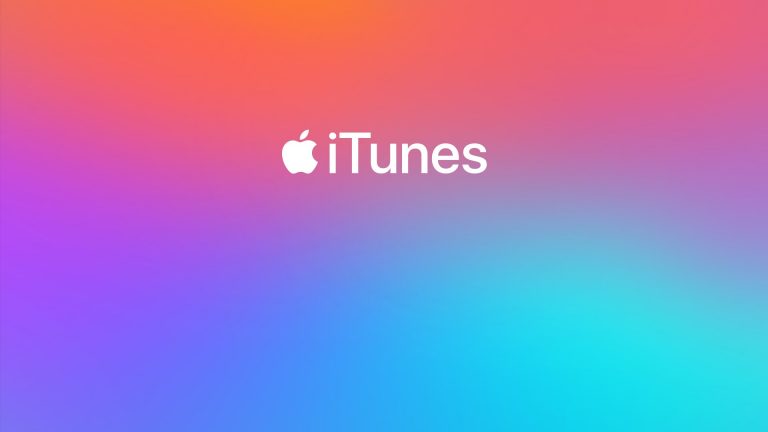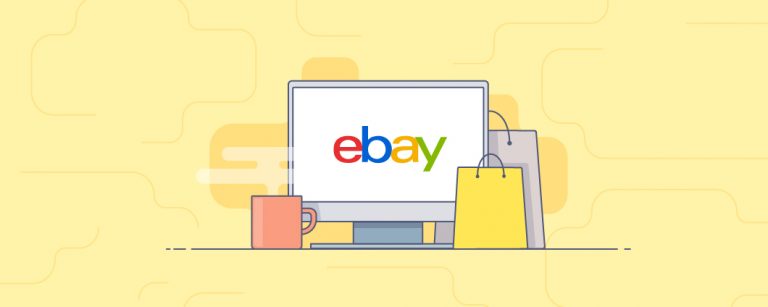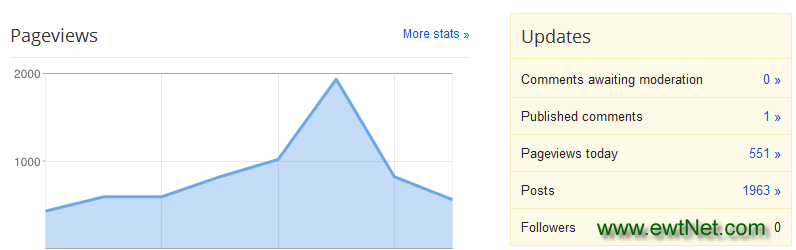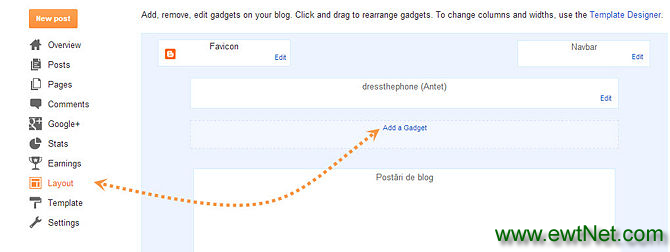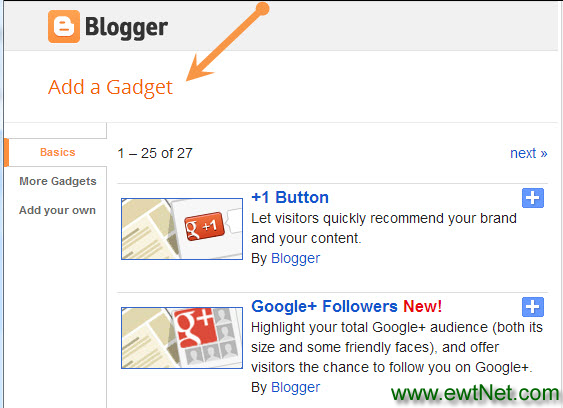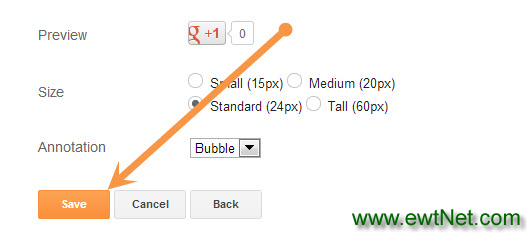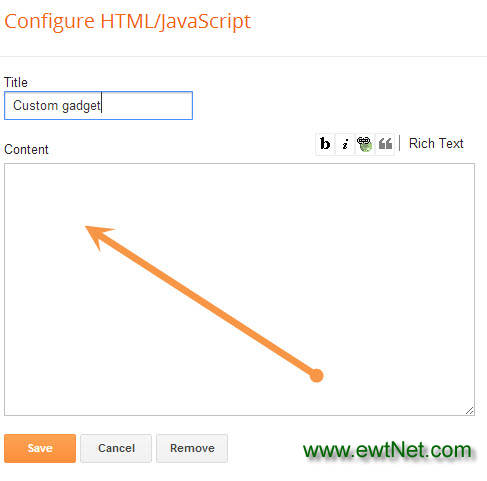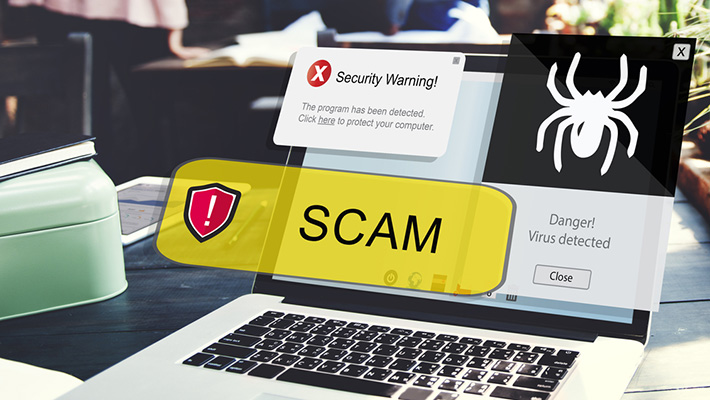Windows 7 one of the most successful operating system from Microsoft so far. Using windows 7 on your personal computer or laptop gives a new experience to its users. There are many themes, widgets, layout option in this operating system which makes it different from other windows like 98, XP. Themes are the best way to enhance your screen layout and here we are going to share best and free themes for windows 7 which you must have to try on your PC or Laptop.
25 Best Free Themes for Windows 7
10 Must Have Apps For Nokia 5800
Z
 Nokia, the one of most popular and trusted mobile company. Nokia made wide range of mobile phones for every kind of user either the user is rich or belongs to middle class. Here recently Nokia launch Nokia 5800, a Symbian OS v9.4 based mobile phone with TFT resistive touchscreen. Nokia 5800 is a fully loaded features n work over both Wi-Fi and 3G connections. Nokia 5800 has an amazing feature of TV-Out, which makes it different from other segments by Nokia. Here are the 10 best applications from my personal view which I think makes its performance excellent from good. These apps are about your social network, Business, Security, Entertainment and as well as for students.
Nokia, the one of most popular and trusted mobile company. Nokia made wide range of mobile phones for every kind of user either the user is rich or belongs to middle class. Here recently Nokia launch Nokia 5800, a Symbian OS v9.4 based mobile phone with TFT resistive touchscreen. Nokia 5800 is a fully loaded features n work over both Wi-Fi and 3G connections. Nokia 5800 has an amazing feature of TV-Out, which makes it different from other segments by Nokia. Here are the 10 best applications from my personal view which I think makes its performance excellent from good. These apps are about your social network, Business, Security, Entertainment and as well as for students.1.Nimbuzz
Nimbuzz is application for free calls and messaging using your different social media. You can use your Yahoo!, Windows Live/MSN, AIM, ICQ, Google Talk, Facebook, MySpace, Hyves and SIP (VoIP) accounts at a same time and can customize contacts list and tabs. In new version some changes, New chat style layout, Recent Calls tab, Real time call rates for cheap international calls with Nimbuzz Out, New profile style.
Download
2.MazeLock
MazeLock is the one of best security app for your phone from strangers. Just install and watch carefully the default unlock pattern. It is an innovative way to unlock your touch screen phone just set your own unlock pattern by connecting some of the nine white dots together. When you try to unlock your phone, you need to draw the same pattern exactly as you set.
Download
3.Moneycontrol-Markets on Mobile
Worried about your investments in market and enable to know information, here is the solution for you while using Nokia 5800.This application is powered by moneycontrol.com, India’s no.1 financial and business portal trusted by millions. Use the application to get real-time stock quotes, Indian and Global market Indices, manage and keep track of your investment portfolio, watch Live TV and get in-depth coverage & analysis of financial markets, economy and business.
Download
4.AroundMe
Stranger in a new area and want to find restaurants, banks, ATM, gas stations, and other local services while using Nokia 5800, here is the best app for you which not even tells you about places around you, also tells the maps, directions, routes, street view and read reviews about your destination.
Download
5.Mundu TV
Mundu TV is Television on your mobile. Mundu TV provides a rich TV viewing experience with network independence, subscription with unlimited usage. Now everyone with an Internet access will watch their favorite channels live. You can access Mundu TV over a GPRS , 3G or WiFi connection.
Download
6. Kaspersky Mobile Security
Kaspersky Mobile Security is the one of the best security app for Nokia mobile phones. Now don’t worry about your phone to lost or stolen with the Anti-Theft Locate. In case your device lost or stolen GPS Find will help you to locate your device. This app keeps your mobile life truly private you can hide or un-hide your contacts and communications history to others.
Download
7.Opera Mobile Web Browser
Opera Mobile Web Browser is one of the most popular and using web browser for mobile not even in Nokia it is used on all platforms, Android, Java and iPhones. It is fast, smooth, safe and makes surfing the Web on a mobile device like never before. In latest version the interface looks better with your device and gives Opera Mobile a sleek, modern appearance. Opera Mobile Web Browser comes ultimate when your device connected with WiFi or wireless broadband connection.
Download
8.AccuWeather.com WRT Widget
With this application you’ll have access to the current conditions and severe weather risk for the next 6 hours, rain and snow totals for the next 5 days, temperature and sky conditions for the next 15 hours, 10 days and nights of forecasts, daytime high wind speed and or satellite map centered on your location with 5 levels of zoom.
Download
9.Dictionary & Translation Pro
Dictionary & Translation Pro is an extremely simple app to use and all you really have to do is touch once to access a thesaurus, dictionary, and translation service all in one. You can get information for a variety of different languages including Arabic, French, Spanish, German, Hindu, Italian, and many others. There are over a million words that are located in the dictionary portion. You can simple Dictionary, and Translator with use of left and right buttons.
Download
10.Wikipedia Reader
Wikipedia Reader is an amazing app to read about every topic to related every field. Wikipedia Reader Widget for Symbian is a Web Runtime application that allows reading Wikipedia pages in a format appropriate for small screens. Wikipedia reader have bookmarks, history, collapsible sections and beta support for reading in all languages. It is a very useful app for students.
Download
10 Must Have Apps For Your Android Phone

Android is one of the most popular mobile operating system in the world by Google’s mobile operating system which has been growing exponentially since its launch in late 2008. Android is an open source mobile operating system and have number of useful apps which potentially increase the functionality of the device. Sometimes it becomes so hard to find such a useful apps. Here,I am going to share best Android Apps from my point of view, which you must have on your Android phone.

Real Player
RealPlayer has made its way to Android and can be a great thing. Real Player is a media player app for your Android Phone, plays Music , Videos , Show Photos. Real player also offers you to create your Playlists to arrange your songs according to your choice. You can sort your music according to the albums, play recently added music to the library. Real Player is not just a music player it also acts as photo editing app for photos you can zoom, crop, Slide show, Rotete and more from the same app.
Download
Photoshop Express

The Photoshop Express is one of the most popular photo editing app by Adobe. Photoshop Exprees allows you portable image editing option like crop, rotate, adjust color, and add special effects. Access all your photos form your mobile and quickly share with family and friends. PhotoShop Express contains the amazing effects, Soft Focus, and Sharpen, Borders and more in just a touch. Photoshop Express lets you access your entire online photo and video library directly from your Photoshop.com account. It is just like having thousands of photos and videos right in your pocket.
Download
Bubble Buster


Bubble Buster is a gaming app for your Android device. Bubble Buster is an entertaining app,helps one to pass your time for hours, where a challenging strategy to be implemented to advance to the levels. The distinct colored bubbles will keep coming from top of the screen, and the player should aim at the bubbles and tap to shoot with another similar colored bubble to clear the down pouring bubbles which clear the screen and also overflow. Bubble Buster has numerous levels, and once you finish with the present level, you will be able to notice an indicator for next level which can be downloaded.
Download
Tube Mate
Tube Mate lets Android Device users to Search Videos, Related Videos, Favorites and store them to SD card.Tube Mate is a Youtube video browser and download tool. Tube Mate lets you to download High Quality and High Definition videos to SD Card. TubeMate for Android features 480×270 for general devices.
Download
Skype

Now make Video Calls, Instant Messaging with one application from your Android Device. Skype has been developed in close conjunction with Google to enjoy IM and keep contact books up to date by syncing Skype contacts with the handset’s address book. When you first fire it up, you have the option of adding all your Skype contacts to your main address book and works over WiFi and 3G.
Download
eBuddy Messenger

eBuddy Messenger is almost all in one Instant Messenger App. It is works very quick with MSN, Yahoo, AIM, Google Talk, MySpace, and Hyves for instant Messenging. You can sort contacts by names, groups, or accounts and add a slew of alert bells and whistles and the feature offers page tabs for your buddy list, your open chats, and your accounts. eBuddy has a visually humorous, light exterior that comes complete with a little “eBuddy” buddy logo.
Download
Yahoo! Messenger

Yahoo is the one the populer social network and it possesses most of the ingredients necessary to make a great IM experience. With Yahoo Messenger for Android, stay in touch with your IM friends. Always know when you get a new message or friend request. Access your friends’ status and update your own availability. Check out your friends and add new ones. Chat with your Yahoo! Messenger and MSN/Windows Live friends. Send camera and gallery photos and express yourself with emoticons and receive pix from your IM friends.
Tic Tac Toe

Tic Tac Toe is the gaming app for Android Device. Tic Tac Toe is the game is to get, horizontal, vertical or the diagonal cells marked with the same symbol. You can play TicTacToe against the mobile or your friends(1 Player or 2 Player) into 3×3 or 6×6 level mode with excellent graphics .
Download
Anti-Virus Free

Now protect you mobile from virus with Anti-Virus Free from AVG-Mobilation. Anti-Virus Free protect Android Phone from Viruses , ,malware & exploits in real-time. It’s easy-to-use virus protection, as well as a real-time scanner, backup assistant, phone locator, task killer, app locker and local device wipe. With Real Time Scanner, keeps you protected no meter how you download your apps or games or data via Bluetooth.
Download
Google Maps

>Google Maps for Android offers one of the best experiences you can get. Google Maps tells you how to get where you want to go by car, public transport, good old-fashioned shoe leather, and now, by bike. Voice-guided navigation takes you turn by turn, and voice search keeps your typing fingers fresh. Google Places feature is now integrated with Twitter, allowing users to share their opinion and other information about a specific location.
Download
10 Must Have Apps For Windows 7
Windows 7 is latest operating system from Microsoft and also without any doubt, a very successful operating system yet. It has many amazing features and have a big improvement with built application like Media player , Games , Internet Explorer and some other menu items. But here I would like to share with you some of the best must have applications for Windows 7 without which it is just like incomplete for the purpose for which it is designed.
1.Mozilla Firefox
Mozilla Firefox is one of the most famous and used web browser application at the time and thousands of the people’s are using it as their default browser. Firefox have a lot of extensions which makes your internet accessing easy and better. The latest version of Firefox now available Mozilla Firefox 4.0 with a new look as compare to its old versions. In latest Firefox have features include tabbed browsing, spell checking, incremental find, live bookmarking, a download manager,private browsing, and more.
Download
2. AVG Anti-Virus 2011 Free Edition
AVG anti-virus is a most popular antivirus in market and also have a good response by users. It protects your computer from many kinds of viruses. It is a total security which can make the scans are faster, it does install more quickly, and some tweaks to the interface have made it easier to use. The big improvement in this edition is Link Scanner, E-Mail scanner , an Update Manager Anti-Rootkit and PC Analyzer to provide more protection and better performance of your pc.
Download
3. VLC Media Player
VLC is a free and open source cross-platform multimedia player and framework that plays most multimedia files and completes all your needs. You can play DVDs, VCD’s, Audio CD’s, web streams, TV cards and much more. It is a Simple, Powerful and Fast media player which Plays most codecs with no codec packs needed and all there for totally free.
Download
4. CCleaner
CCleaner is the most easy tool for cleaning your Windows PC. It protects your privacy online and makes your computer faster and more secure. It is very Easy to use and a small, fast download. CCleaner removes Temporary files, history, cookies, Auto complete from history, index.DAT, Recycle Bin, Recent Documents, Temporary files and Log files from your PC and an advanced features to remove unused and old registry entries. In other words we can say it works as a sweeper for Internet Explorer , Mozilla Firefox, Google Chrome, Opera, Safari and Windows.
Download
5. Internet Download Manager
Internet Download Manager is used to download any thing from any site. It shows on-screen download links, which makes your internet surfing easy and fast. You can make your downloading file Pause and Resume. You can also add a new URL to download manually.
Download
6. Winamp
Winamp is also another media player used widely after Windows Media Player. It is a free media player that plays mp3 and other audio files, syncs your iPod, subscribes to Podcasts and more. It have amazing in-built loaded equalizer setting which makes a good quality of sound for listeners. You can also download more skins and visualization effects and able to customize them.
Download
7.Microsoft Security Essentials
Microsoft Security Essentials provides real-time protection for your home or small business PC that guards against viruses, spyware, and other malicious software. Microsoft Secure Essentials is a free and download from Microsoft that is simple to install, easy to use, and is automatically updated to protect your PC with the latest technology. It runs quietly and efficiently in the background so that you are free to use your Windows-based PC the way you want without any interruptions or long computer wait times.
Download
8.CDBurnerXP
is a free application to burn CDs and DVDs, including Blu-Ray and HD-DVDs. Though it includes XP in name but works like a charm in Windows 7. It includes the feature to create and burn all kinds of discs,audio-CDs with or without gaps between tracks,ISO files,bootable discs. It also provide the option for data verification after burning process. Not even this, it has multi-language interface and also available different operating systems such as Windows 2000/XP/2003 Server/Vista/2008/Win7 (x86 / x64).
Download
9.Digsby
Digsby is multi messenger which lets you to make instant messaging easy with various social network sites. It is an e-mail notification and social networking tool that lets you chat with all your friends on AIM, Facebook, MSN, Yahoo, ICQ, Google Talk, and Jabber. You can manage you buddy list in simple way.You can Customize digsby with application skins to give it a personal look and feel and also manage your Hotmail, Gmail, Yahoo Mail, AOL/AIM Mail, IMAP, and POP accounts right from it.
Download
10. Photo Scape
If you have low system configuration and can’t run Photoshop then here is an alternative for it. Photo Scape is a great free photo editing software application which supports RAW, as well as all other major image formats from JPEG and PNG to animated GIF’s. It comes with rebuilt templates for users to create photo collages, fumetti, and Web comics, and has a standard set of red-eye removal, light/shadow, and contrast-editing features. You can also batch edit images, combine them, and print them out one at a time or several at once. All this for free and with a small use of memory .
Download
Samsung Galaxy S III: Everything You Need to Know

Here’s the scoop on what Samsung didn’t discuss at the launch party of the next hot Android phone.
Samsung Galaxy S IIIAfter all of the rumors and speculation, the Samsung Galaxy S III is finally here but you probably have a few questions about this new Android phone.
Samsung is the master of flash and flare at its press conferences, but we’re here to help you get to the nitty gritty of why you should care about this phone. The Galaxy S III will go on sale in Europe on May 23. No official word yet on a U.S. launch, but it could come this summer.
Can the S III Really Follow Your Every Move?
The Samsung S III really wants to be your new best friend–your new psychic best friend. According to Samsung’s somewhat creepy commercial (shown below), the S III “follows your every move.” Scared yet?
http://www.youtube.com/embed/_JkkkdH6zTQ
In reality, the Samsung S III can do things like predict when you want the screen awake by using the front-facing camera to monitor your eyes. If you’re watching a movie on your phone and happen to fall asleep, the phone’s display will turn off.
The S III also has a feature called S Voice, which is a customized voice-recognition system. Hmm, sound familiar? Like Apple’s Siri, S Voice can recognize a variety of commands. For example, you can say “snooze” when your alarm goes off and buy yourself a little more sleeping time. You can also say “direct call” and ring somebody while you’re in the middle of a text. You can also control the volume of your music, organize your calendar, and launch the camera via voice commands.
However, there’s no word, so far, on whether S Voice works with third-party applications. S Voice works with eight different languages, including British English and American English. A few of my friends from across the pond have complained about Siri’s difficulty in understanding them so I guess this is good news there.
Is It Quad-Core Powered?
Samsung confirmed before today’s announcement that the Galaxy S III phones will be powered by the company’s own quad-core 1.4GHz Exynos 4 Quad processor. Oddly, however, the processor specs were not in the press materials we received today. I have a suspicion that the Samsung quad-core processor is not compatible with U.S. LTE networks. If true, we might see a different processor on the S III phones in the United States. Samsung would not comment on what sort of processor the U.S. versions will have when I asked. HTC pulled a similar trick with the One X. The global version runs on an NVidia Tegra 3 processor, while the U.S. phone uses a dual-core Qualcomm Snapdragon S4 processor. NVidia’s quad-core processor was not yet compatible with AT&T’s LTE network at the time of the One X’s manufacture. In our benchmarks, however, the U.S. version of the One X did quite well despite having fewer cores.
HTC pulled a similar trick with the One X. The global version runs on an NVidia Tegra 3 processor, while the U.S. phone uses a dual-core Qualcomm Snapdragon S4 processor. NVidia’s quad-core processor was not yet compatible with AT&T’s LTE network at the time of the One X’s manufacture. In our benchmarks, however, the U.S. version of the One X did quite well despite having fewer cores.
When Will the S III Come to the United States?
According to our sources at Samsung, the 4G (HSPA+/LTE) versions of the S III will come to North America this summer. Samsung said it will optimize the phones for the LTE and HSPA+ networks. Timing, pricing, or carrier partners have not yet been announced.
What is the Deal with the New Sharing Apps?
Samsung made a big deal about the ease of sharing from the S III, but from what I can tell, it looks like you can only share from your S III to another. Samsung has enhanced Android Beam, which allows large files to be transferred between phones quickly. Now called S Beam, you can share music, photos, and up to 1GB of video from your S III to your buddy’s S III.
To help you understand, here’s how Android Beam works on the Galaxy Nexus.
Samsung also enhanced its DLNA service for sharing content from your phone to your TV. AllShare Cast lets you wirelessly connect your Galaxy S III to your TV, tablet, or PC and share files over WiFi. However, you’ll have to buy the separate All Cast Hub accessory in order to use this feature (see the Accessories question below)
What is an HD Super AMOLED display?
 The 3.4-inch-thick S III has a 4.8-inch HD Super AMOLED display with a 1280-pixel by 720-pixel resolution. This is the same display technology we saw on the Galaxy Nexus. The Galaxy S II had Super AMOLED Plus, which is actually based on a PenTile pixel structure in which pixels share subpixels.
The 3.4-inch-thick S III has a 4.8-inch HD Super AMOLED display with a 1280-pixel by 720-pixel resolution. This is the same display technology we saw on the Galaxy Nexus. The Galaxy S II had Super AMOLED Plus, which is actually based on a PenTile pixel structure in which pixels share subpixels.
The Galaxy S II phones, on the other hand, have full RGB displays in which the pixels have their own subpixels. This means that HD Super AMOLED displays have lower overall subpixel density, which could translate to reduced sharpness and degraded color accuracy.
When we compared the Galaxy Nexus to the Galaxy S II, however, we didn’t notice a huge difference in display quality. The only quality different we detected was color accuracy, especially with whites (they appeared to have a yellowish tint). I have yet to see the Galaxy SIII up close and personal, so I’m not sure if it suffers from this same issue
One cool thing is that despite the Galaxy S III having a larger display than its predecessor (4.8 inches versus 4.3/4.5 inches), it isn’t much bigger. There’s very little bezel around the phone as the display takes full advantage of the hardware real estate.
Will Battery Life Really Improve?
Battery life is the bane of every tech user. Samsung claims that it won’t be an issue with the S III as it has a larger 2100mAh battery. For comparison, the Galaxy S II has a 1560mAh battery, while the Galaxy Nexus has a 1750mAh battery. The granddaddy of phones with long battery life, the Droid Razr Maxx, has a 3300mAH battery.
I fear that Samsung’s all-seeing front-facing camera might put a strain on the battery life, however. Also, phone manufacturers still haven’t worked out all the kinks with battery conservation on LTE networks. Battery life will depend on what sort of processor Samsung is packing into its S III phones for the United States and, as we’ve learned, this is still very much up in the air.
Is the Camera Any Good?
The Samsung Galaxy phones have always performed quite well in our PCWorld Test Center camera subjective tests. While I haven’t personally gotten my hands on the Galaxy S III’s 8-megapixel camera, I can tell you a little bit about its new features.
According to Samsung, the Galaxy S III will have zero shutter lag. The company also claims that the camera will start in “less than one second.” The S III will also have a burst-shot mode, a feature we saw on HTC’s One phones.
The S III camera also will have a feature called “Best Photo,” which will automatically select your best photos out of a series of eight photos taken in succession. But do you really want your phone to be your photo assistant?
What About Accessories?
 Samsung Galaxy Note S PenSamsung announced a slew of accessories, including a C Pen stylus (which seems pretty similar to the S Pen on the Galaxy Note), an AllShare Cast Hub for wireless streaming, a docking station for your desk, a wireless charger, a car kit, and an HDMI adapter.
Samsung Galaxy Note S PenSamsung announced a slew of accessories, including a C Pen stylus (which seems pretty similar to the S Pen on the Galaxy Note), an AllShare Cast Hub for wireless streaming, a docking station for your desk, a wireless charger, a car kit, and an HDMI adapter.
Samsung also announced the S Pebble “music companion” MP3 player. Why does this accessory look so familiar? Oh yes, in 2009, I reviewed the Samsung Pebble MP3 player which looks strikingly similar to the S Pebble.
Is the Galaxy Nexus Outdated Now?
 Samsung Galaxy NexusNo, relax. It might not have as many cores as the S III, and the display might be a little smaller, but don’t feel bad if you just walked out of the store with a brand new Galaxy Nexus. Your Galaxy Nexus is still an excellent, current phone and offers something the Galaxy S III does not: A pure, untouched Android experience.
Samsung Galaxy NexusNo, relax. It might not have as many cores as the S III, and the display might be a little smaller, but don’t feel bad if you just walked out of the store with a brand new Galaxy Nexus. Your Galaxy Nexus is still an excellent, current phone and offers something the Galaxy S III does not: A pure, untouched Android experience.
Have more questions? Sound off in the comments and I’ll try my best to answer them for you.
Run XP Software in Windows 7
SIUC asked the Windows forum about running software intended for Windows XP in Windows 7.
For the most part, it should just work. I’ve rarely run into programs that run fine in XP but have trouble in Windows 7.
But if you’ve run into one of those rare programs, try running it in XP Compatibility Mode:
- Right click the .exe file or the shortcut and select Properties.
- Click the Compatibility tab.
- Check Run this program in compatibility mode for and select an appropriate option.
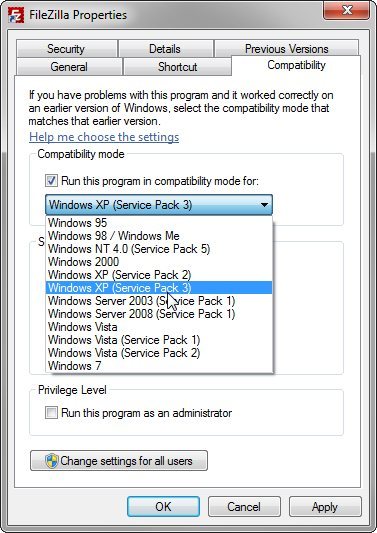
If this doesn’t work, there’s another work-around: XP Mode. (And yes, I know it’s silly that the two solutions are called XP Compatibility Mode and XP Mode.) Unfortunately, this option is only available for Windows 7 Professional and Ultimate editions.
You’ll need to download and install Windows XP Mode and Windows Virtual PC (be patient; it’s a big download).
Once you’re finished, you’ll be able to actually run XP inside a virtual machine in Windows 7. It’s not as smooth as simply running the programs in Windows 7–you’re in an entirely different environment. Even the hard drive that XP boots from and runs off of is a virtual one.
But you won’t be entirely cut-off from Windows 7. You will be able to access the real hard drive from within XP, and both versions of Windows will share the same clipboard.
How to Install Windows 7 Without the Disc

Here’s how to legally download Windows 7 and make your own install disc.
Many computers ship without Windows 7 installation discs. Instead they come with “recovery” discs and/or partitions that claim to restore your PC to its “factory fresh” state, but include a ton of bloatware (free trials, media players, useless utilities, and the like) along with Windows. Removing each piece of bloat is time-consuming, and just not the same as truly starting fresh.
In this article, you’ll learn how to make your own Windows 7 installation disc (or USB flash drive) and use the valid product key you already have to perform a fresh reinstallation. The following method is effective and legal, and doesn’t require a lot of technical expertise
However, we don’t recommend that you delete your recovery partition or throw away your existing recovery discs. Although many people have had success with the following procedure, others have not. Some users have not been able to activate their copy of Windows even after entering a valid product key, while others own PCs that require software not included in a Windows 7 ISO. You have no way to know whether this procedure will work for you until you try, and you need a backup plan in case it doesn’t.
Also, save your files and drivers to external media before you start. Reinstalling Windows wipes out all personal data and causes a loss of functionality in devices for which Windows lacks an adequate built-in driver. Plan on loading the latest device drivers from media you create before reinstalling Windows.
Reinstalling Windows 7, Step by Step
1. Find your Windows 7 product key: Typically this 25-character alphanumeric string is printed on a sticker affixed to your PC or on documentation included with your PC. Alternatively, you can use a keyfinder program such as Magical Jelly Bean Keyfinder to pull your product key from the Registry. You need your product key to reinstall Windows.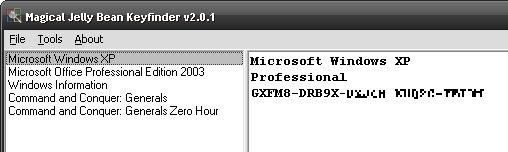 Magical Jelly Bean Keyfinder helps you round up your serial numbers.
Magical Jelly Bean Keyfinder helps you round up your serial numbers.
2. Download the ISO file for the version of Windows 7 you own:
- Home Premium SP1 (English, 64-bit)
- Professional SP1 (English, 64-bit)
- Ultimate SP1 (English, 64-bit)
- Home Premium SP1 (English, 32-bit)
- Professional SP1 (English, 32-bit)
- Ultimate SP1 (English, 32-bit)
The above links point to Digital River, a licensed distributor of Microsoft software. These downloads are each over 3GB, and your product key will work only with your edition of Windows, so make sure to select the right one.
3. Download the Windows 7 USB/DVD download tool. This utility lets you copy your Windows 7 ISO file to a DVD or USB flash drive. Whether you choose DVD or USB makes no difference; just confirm that your PC can boot to the media type you select.
4. Boot your computer using the Windows 7 DVD or USB flash drive. Follow the prompts to prepare the destination hard drive and install Windows.
Try Windows 8 Without Losing Windows 7
Anderson7 asked the Windows forum for the safest way to install Windows 8 on a system already running Windows 7.
I wrote my opinion of Windows 8 last month. Many readers voiced their own, differing opinions. You can make up your own mind by installing the Windows 8 Consumer Preview.
But you shouldn’t replace your current OS with one that’s not yet ready to be sold commercially. You want to install Windows 8 in a way that leaves Windows 7 unharmed.
That’s why I recommend installing it in a virtual machine (VM). Virtual machine software imitates an actual, physical computer, onto which you can install another operating system. This is by far the easiest and safest way to try out an operating system.
I recommend Oracle VM VirtualBox for creating and running your Windows 8 VM. It’s free, open-source, powerful, and it already supports Windows 8. (It’s main free competitor, VMWare Player, doesn’t support Windows 8 as I write this.)
You’ll also need to download the .iso file version of the Windows 8 preview. This page contains both 32- and 64-bit editions; unlike previous Windows versions, you can’t install the 32-bit version on 64-bit hardware (at least I couldn’t). You’ll also find the product key here; you’ll need that during installation.
Once everything is downloaded and you’ve installed VirtualBox, follow these directions:
- Load VirtualBox, the click the New icon in the upper-left corner.
- This starts a wizard. Click Next.
- On the “VM Name and OS Type” page, enter a name that includes the phrase windows 8. Otherwise, “Windows 8” won’t show up as a Version option.
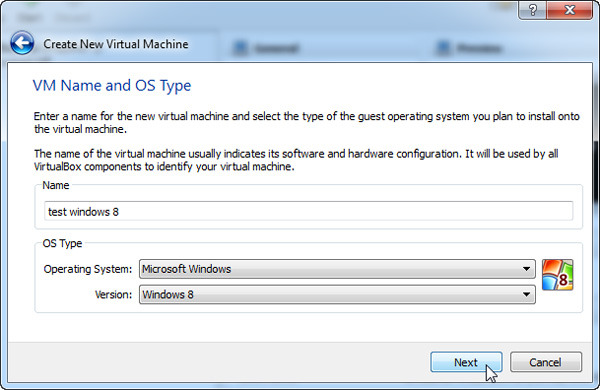
- Stick to defaults for the result of the wizard, even when asked if you want to “Create new hard disk.” Don’t worry, it’s just a virtual disk.
- When the Wizard finishes and closes, double-click the new virtual machine.
- Read the message about the Auto capture keyboard, then click OK.
- The First Run Wizard will start. When you’re asked for Installation Media, click the folder icon on the right and select your downloaded .iso file.
- The installation will begin after you click Start.
- When asked for a type of installation, select Custom. Don’t worry about overwriting files. The only hard drive the installation sees is the empty, virtual one.
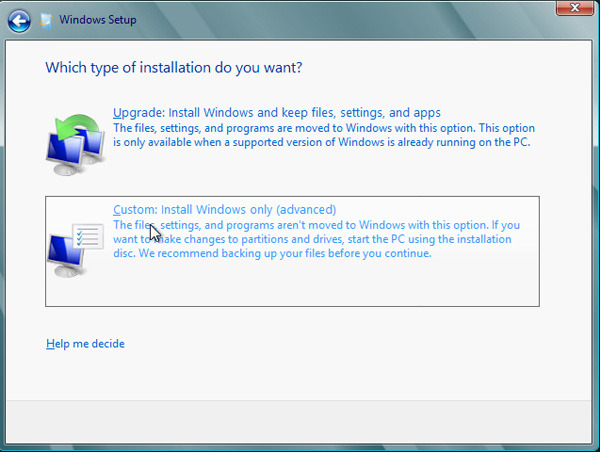
When you’re done, you’ll be able to run Windows 8 inside Windows 7.
Apple’s Facebook Integration Will Help Both Companies, Analysts Say
 Apple announcement that it’s integrating Facebook into its operating system software should be welcome news for a social network that’s taken a lot of hits in recent weeks.
Apple announcement that it’s integrating Facebook into its operating system software should be welcome news for a social network that’s taken a lot of hits in recent weeks.
“Facebook is a company that could use some good news or could, at the very least, use a break from the seemingly non-stop drumbeat of dismal press,” said Dan Olds, an analyst at Gabriel Consulting Group. “This isn’t going to be any sort of miracle for Facebook, but it is a nice feature. And it’s [a change from] the ‘Facebook Cavalcade of Crappy News’ headlines.”
Apple announced at its annual Worldwide Developers Conference this week that Facebook will be integrated into the iOS software that runs the iPhone and iPad, as well as into the latest OS X version, code-named Mountain Lion.
Apple said the integration of Facebook into its operating systems will enable users to easily and seamlessly post photos, videos and updates to their Facebook accounts. The updates will let users update their Facebook status by talking to their phones, Apple added.
The integration puts Facebook at the fingertips of Apple device users without having to use the social network’s own apps, which many experts call mediocre at best.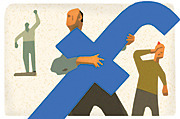 While Apple’s move doesn’t offer an answer to Facebook’s problem of figuring out how to make money from mobile users, it may increase the time that millions of users spend on the site when they are on the go.
While Apple’s move doesn’t offer an answer to Facebook’s problem of figuring out how to make money from mobile users, it may increase the time that millions of users spend on the site when they are on the go.
“Apple caters to the masses and Facebook is the social media hub for the masses,” said Patrick Moorhead, an analyst with Moor Insights & Strategy.
“This sounds positive for Facebook, which needs any kind of win. This will undoubtedly increase Facebook interaction but it still doesn’t address the mobile monetization issue. And until Facebook figures this out, not much else matters,” he added.
As for Apple, offering integration with a wildly popular social network is a good way to keep users from drifting to other platforms, noted Rob Enderle, an analyst at the Enderle Group.
“In general, this is a nice feature which should help prevent customer moves to Android or Windows Phone,” he added. “It showcases their increased advantage in speech in what is a speech optimized device and perhaps anticipates the long-rumored smaller iPhone, where text entry would be more difficult.”
Olds agreed that the integration is as good for Apple as it is for Facebook.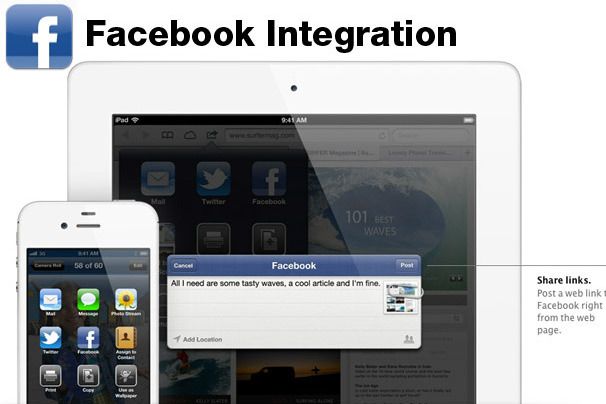
“There are almost a billion Facebook users. That’s a big, big number, even for Apple,” Olds said. “Down the road, there might be a mechanism where Facebook users can buy and view Apple content via the Facebook interface with friends. So there’s a lot of potential synergy here.”
He added that it’s wise not to forget the adage, ‘the enemy of my enemy is my friend.’
“Both companies are arrayed against Google on several fronts,” said Olds. “A combined effort, or at least a loose relationship, helps both.”
Huawei E303 Firmware Software Update.21.157.31.00.850 – Download
Huawei E303 Firmware software can be used to update the firmware of your Huawei E303 USB Modem, including Glo Bolt and MTN E303 Modems. Together with the Universal Master Code Calculator tool, Huawei E303 Firmware may be required to unlock stubborn E303 Glo Bolt modems.
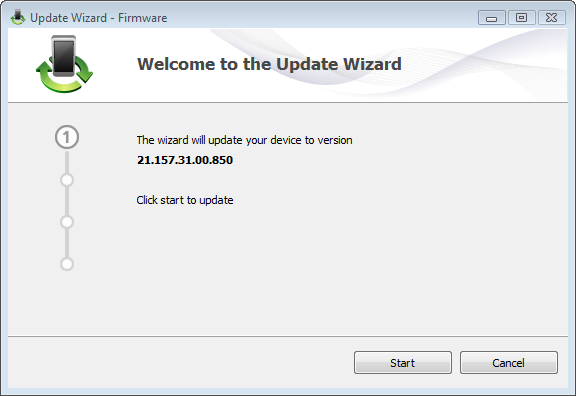
File Info
- File Name: E303 Firmware S Update.21.157.31.00.850
- File Type: WinRAR ZIP archive (.zip)
- File Size: 10.1 MB (10,694,218 bytes)
15 Best Skins For Windows Media Player
Windows is the one of the widely used operating system world wide due its most easy interface and wide range of features. It doing grate jobs in almost every field, either in development, security or social media and of course in entertainment. When we thought about entertainment Windows Media Player is at first number. Media Player is a proprietary digital media player and media library application developed by Microsoft that is used for playing audio, video and viewing images on personal computers running the Microsoft Windows operating system, as well as on Pocket PC and Windows Mobile-based devices. There are many versions available for it but we will discuss about the Windows Media Player 11 and Windows Media Player 12.
Windows Media Player 11 and 12 have the many changes in features such as Instant Search, Cd Burning, Global Status, Support for ripping audio CDs to WAV and WMA 10 Pro formats (MPEG-4 Part 2 video formats, AAC audio and 3GP, MP4 and MOV container formats in 12th version) and much more from its earlier version. Now if you get bore from a same look window from a long time here are the best skins for Windows Media Player while using in Windows7 or earlier versions of windows.
1.Sony Xplod
2.Batman Begins
3.Into One EMERALD
4.WM Tab
5.Ultimate Simple
6.Sleek
7.Papo fandangos
8.STS Control
9.Official DVD Profiler Skin
10.Neon
11.Alienware Invader
12.L.C.D. 2.0
13.OSX Media Player
14.Xbox
15.T3D WMP Skin
How to Reset Your Windows Password
Here’s our guide to resetting your Windows password if you don’t have access to a previously created password-reset disk.
The easiest way to reset a forgotten Windows password is to use a previously created password-reset disk. You can create such a disk (on USB removable media or a floppy) within the Windows User Accounts menu by opening the Windows Control Panel, selecting User Accounts, and clicking Create a password reset disk in the left pane. You should take this step with a new PC; once you have the disk, you can insert it when starting the PC to cause Windows to display the ‘Reset password’ option at the login screen, allowing you to regain access to your system.
However, if you don’t have a password-reset disk and you need to reset your Windows password, I suggest using the following Sticky Keys trick.
Reset Your Windows Password Using the Command Prompt
1. Boot your computer using your Windows installation disc.
2. Wait for the setup files to load, and select your language. Click Next.
3. Click the Repair your computer link on the Install Windows screen.
4. Select the operating system to repair, and note the drive letter on which the OS is installed (it is probably C: or D:). Click Next.
5. Click Command Prompt at the bottom of the list of recovery tools.
Now you need to overwrite the Sticky Keys executable with the Command Prompt executable. Sticky Keys is an accessibility feature that allows a user to tap the Shift, Ctrl, Alt, or Windows key once to achieve the same effect as holding the key down. Ordinarily, tapping Shift five times activates Sticky Keys–but with this trick, you are going to make tapping Shift five times activate the Windows Command Prompt instead.
The instructions below use drive letter C: as an example. If your operating system is installed on another drive, replace C: with the appropriate drive letter.
1. In the Command Prompt window, type copy c:windowssystem32sethc.exe c: and press Enter.
2. Type copy /y c:windowssystem32cmd.exe c:windowssystem32sethc.exe and press Enter.
3. Exit the Command Prompt and reboot the computer. At the login screen, tap Shift five times. The Command Prompt will pop up.
4. Type net user username password, replacing username with your username and password with a new password.
5. Exit the Command Prompt, and log in using your new password.
To prevent another user from exploiting the same trick to reset your password, you can restore Sticky Keys as follows:
1. Step through the instructions above to boot the PC using your Windows installation disc, open the recovery tools, and launch the Command Prompt.
2. Type copy /y c:sethc.exe c:windowssystem32sethc.exe and press Enter.
3. Exit the Command Prompt and reboot the computer. Pressing Shift five times will now activate Sticky Keys instead of the Command Prompt. Store your Windows installation disc in a secure location.
Caution: Resetting a password using the Sticky Keys trick means you will lose access to encrypted files, encrypted email messages, and stored passwords for Internet Explorer and network resources. Remember to back up your important data regularly.
Apple Releases iTunes 10.6.3 Update
The new iTunes update, released Monday, adds support for iOS 6 beta and fixes several bugs.

Alongside new MacBooks, an iOS 6 preview, and a Mountain Lion ship date, Apple also issued a minor update to iTunes on Monday.
iTunes 10.6.3 (for some reason Apple skipped over 10.6.2 in its updating) offers a number of bug fixes:
- Addresses a problem where iTunes may become unresponsive when syncing a first-generation iPad that contains an iBooks textbook
- Fixes a problem where photos synced to a device may appear in an unexpected order
- Resolves an issue where iTunes may unexpectedly delete playlists created on a device
- Fixes issues where iTunes may unexpectedly delete apps on a device
- Improves overall performance and reliability
iTunes 10.6.3 is also required for developers running the iOS 6 beta also released on Monday.
When this story was published, the iTunes update wasn’t showing up in Software Update, but is available on Apple’s iTunes download page.
For more Macintosh computing news, visit Macworld. Story copyright © 2011 Mac Publishing LLC. All rights reserved
How Quickly Can Your Password be Cracked?
Analysis: “Strong” isn’t a detailed password rating; go for a quintillion possible combos and add a symbol.
 Security breaches of mind-numbing size like those at LinkedIn and eHarmony.com set crypto– and security geeks to chattering about weak passwords and lazy users and the importance of non-alphanumeric characters to security.
Security breaches of mind-numbing size like those at LinkedIn and eHarmony.com set crypto– and security geeks to chattering about weak passwords and lazy users and the importance of non-alphanumeric characters to security.
And insisting on a particular number of characters in a password is pointless security-fetish control freakishness.
Nope. The number and type of characters make a big difference.
How big? Adding a symbol eliminates the possibility of a straight dictionary attack (using, literally, words from a dictionary). Adding a symbol, especially an unusual one, makes it much harder to crack, even using
rainbow tables (collections of alphanumeric combinations, only some of which include symbols).
How big is the difference in length and character?
Look below and pick which password-cracking jobs you’d want to take on if you were a computer. The examples come from the Interactive Brute Force Password Search Space Calculator: at GRC.com, the love child of from former InfoWorld columnist and freeware contributor Steve Gibson
How long would it take to crack my password: (Includes letters and numbers, no upper- or lower-case and no symbols)
Six Characters: 2.25 Billion Possible Combinations
- They were cracking online using a web app and hitting a target site with one thousand guesses per second—3.7 weeks.
- Cracking offline using high-powered servers or desktops (one hundred billion guesses/second): 0.0224 seconds
- Cracking offline, using massively parallel multiprocessing clusters or grids (one hundred trillion guesses per second: 0.0000224 seconds)
Ten Characters: 3.76 Quadrillion Possible Combinations
- Cracking online using a web app and hitting a target site with one thousand guesses per second: 3.7 weeks.
- Cracking offline using high-powered servers or desktops (one hundred billion guesses/second): 10.45 hours
- Cracking offline, using massively parallel multiprocessing clusters or grid (one hundred trillion guesses per second: 37.61 seconds.
Add a symbol, make the crack several orders of magnitude more difficult:
Six Characters: 7.6 trillion Possible Combinations
- Cracking online using web app hitting a target site with one thousand guesses per second: 2.4 centuries.
- Cracking offline using high-powered servers or desktops (one hundred billion guesses/second): 1.26 minutes
- Cracking offline, using massively parallel multiprocessing clusters or grid (one hundred trillion guesses per second: 0.0756 seconds
Ten Characters: Possible Combinations: 171.3 Xextillion (171,269,557,687,901,638,419; 1.71 x 1020)
- Cracking online using web app hitting a target site with one thousand guesses per second: 54.46 million centuries.
- Cracking offline using high-powered servers or desktops (one hundred billion guesses/second) 54.46 years
- Cracking offline, using massively parallel multiprocessing clusters or grid (one hundred trillion guesses per second: 2.83 weeks.
Take Steve’s advice: go for ten characters, then add a symbol.
Essential Tips On How To Easily Find Products To Sell On Ebay
Finding the right products to sell on Ebay is one of the most important factors that determine whether you will make a lot of money on Ebay or not. Deciding on the right products to sell is one of the main challenges which people starting an Ebay business face.

Finding the right products to sell on eBay: these can be items that you own that you no longer need, or you can buy products and sell them on eBay at higher prices to make a profit. Buying and selling merchandise for a profit on eBay is one of the best ways to make money online.
Before you decide on what to sell on eBay, you must do some research on the popular products for which there is good demand. By selling only high-quality products, you make it easy to make sales and earn profits with your eBay business.

You can look at Ebay and identify categories that have well-sought after products. You should sell products for which you can get a high number of bids, which indicate high demand. In order to succeed in selling products on Ebay, it is also a good idea that you select a handful of categories and that you focus on selling products in those categories. While looking at the popular categories, you must also assess the prices which the products in these categories sell for. This will give you an idea on what you should pay for the products you buy if you want to make some profits when you sell these products on Ebay.
You can increase the number of products you sell on Ebay by buying items at garage sales. Many elderly people have valuable items that they no longer need and that they offer foe sale. Buy only high quality products that you can buy at a cheap price and which you can sell for a high price on Ebay.
You can also create your own and sell them on Ebay. Depending on your interests and skills, you can write e-books on a wide range of topics and sell them on Ebay. You can earn a lot of profits by creating your own digital products because you do not have to pay anyone for these products.
Using drop shipping can also give you a wide range of products to sell.
There are wholesalers that will sell you products and send them to the address that you tell them. This means that you do not have to carry any inventories. All you have to do when you complete an auction on Ebay is to direct your customers to the wholesaler’s website who will do all the shipping.
Use these tips to identify some products that you can sell on Ebay. All you have to do is to identify popular products, buy them at good process so that you make a profit when you sell these products on Ebay.
How to Upgrade Windows 7 Starter into Windows 7 Home/ Professional/ Ultimate FREE!
I just got my new netbook 2 weeks ago, but I was greatly disappointed with the fact that it came with Microsoft Windows 7 Starter edition only not Windows 7 Home Premium, Professional or Ultimate. As we all know, Windows 7 starter is the cheapest version of Windows 7 series and you can’t even change to your favorite background wallpaper or I would suggest a handicapped version of Windows 7. Eventually my search for the upgrade begin!

Initially I was thinking of formatting my whole hard disk and get a fresh new copy of Windows 7 Ultimate (cracked ver). But after reading some forums and comment by some of the users, I found out that we can actually upgrade our current version of Windows without going to the formatting path. Instead it could be easily upgraded to any version you prefer as easy as 1 2 3. Here go the step:
Step 1. Enter “Anytime Upgrade” in the Start menu search,and select Windows Anytime Upgrade.
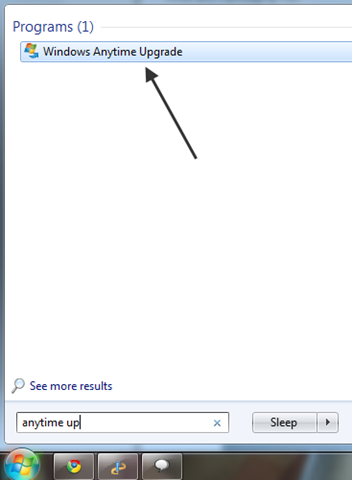
Step 2. Select “Enter an upgrade key” from the screen.
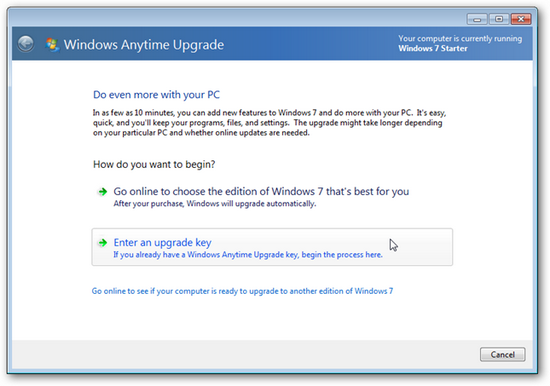
Step 3. Download Windows 7 Anytime Upgrade keygen at Hotfile and key in the key generated into the space and click “Next”.

Step 4. The key will be verified as a valid key, and Windows Anytime Upgrade will automatically choose the correct edition of Windows 7 based on your product key. Click Next when this is finished.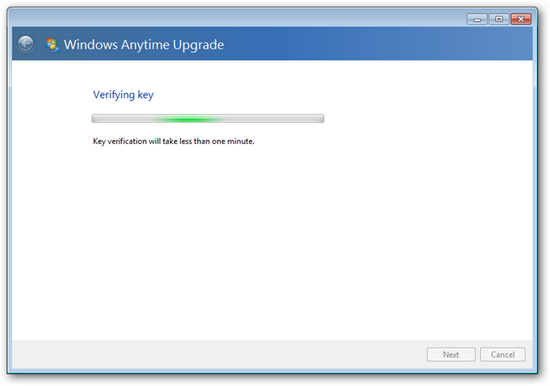
Step 5. Click “I accept” to accept the license agreement.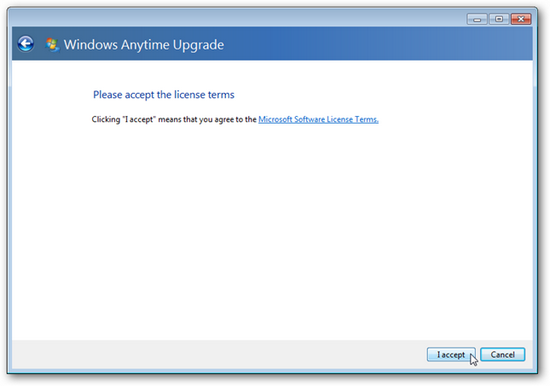
Step 6. Click “Upgrade” to initiate the upgrade process.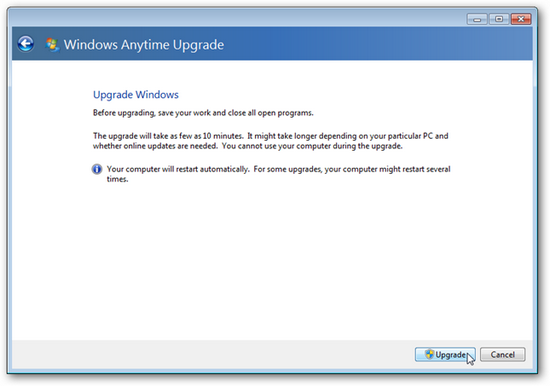
Step 7. Wait for the Windows 7 to be installed. As stated the upgrade will take about 10 minutes but it may vary according to your connection speed.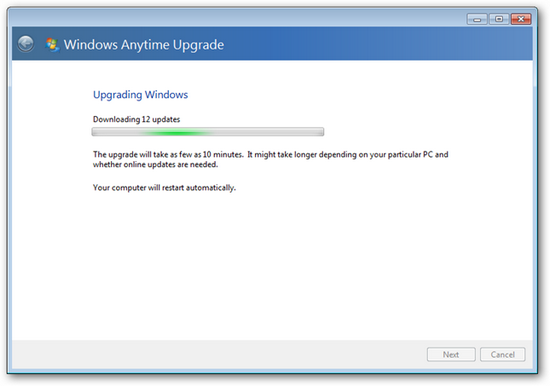
Step 8. Windows 7 will start installing all the feature into your computer.
Well, you are done. You have successfully upgraded your Windows 7 Starter edition.
How to reveal passwords hidden under Asterisks
I have already discussed about a small but useful utility Asterisk Key to find hidden passwords in Internet Explorer. But scope of this application is not limited to web browsers only. It can also be used to reveal passwords hidden under asterisks from any windows applications like Google Talk, Yahoo Messenger etc.
How many times have you forgotten your saved passwords? It happens with everyone. But don’t worry. Things can be a lot easier after you learn how to use this software.
All you have to do is to launch the application for which the password has to be found along with Asterisk Key. Then click on “Recover” button in Asterisk Key.
That’s it. You can see in the image below the password gets revealed along with the application name.
It’s very simple. Now a forgotten password hidden under asterisks is just a click away. Also, you can easily hack others stored passwords as well.
Enjoy!!!
Download:- Asterisk Key
Any comments are whole heartedly appreciated.
P.S. Asterisk Key size is just 453 Kb and it does not work with Firefox. It’s up to you if you use if for hacking.
Recognizing and Avoiding Fraudulent Websites
Yesterday, I was all set to pay my home Reliance phone bill online over the internet, when suddenly an awful thought crossed my mind. IS THIS RELIANCE WEBSITE REALLY SECURE? I WILL CERTAINLY NOT GO BY THE COMPANY BRAND NAME. HOW DO I VERIFY IT?
Then after an hour research, I gain knowledge of how to recognize and avoid fraudulent websites. I am going to summarize that right here right now.
1.) What is Fraudulent website?
Fake websites are an Internet problem that attempt to take advantage of unsuspecting users. They are websites that fraudulently impersonate or imitate the website of a legitimate company or financial institution. Whether you are searching for bank information or researching a paper, remember that the Internet is not regulated and that the website you are looking at may be fraudulent.
The most common type of fraudulent website is the ‘Spoof’ website. The spoof website is often designed to look the like a legitimate website of a real institution (such as a bank). It will use the same graphics, composition and layout, and sometimes even the same URL in the text.
Spoof websites are designed to fool the user into disclosing their personal information willingly. Before disclosing any personal information, you should attempt to verify that it is not a spoofed website.
2.) How to recognise fraudulent “spoof” websites?
When trying to spot a fraudulent website, look for the following:
- A real-world presence like an address, phone number and email contact.
- By right-clicking a hyperlink and selecting ‘properties’ you can verify the link’s true destination.
- Check for spelling and grammatical errors, and statements that are against common sense.
- Be wary of sites that ask for personal details in full where they usually request fewer details ought to be sufficient.
3.) To check the security certificate
Always verify the security certificate issued to a site before submitting any personal information. Before you submit any personal information, ensure that you are indeed on the website you intend to be on.
In Internet Explorer, you can do this by checking the yellow lock icon (PADLOCK) on the status bar.
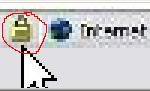

In Firefox, you can do this by checking the yellow lock icon (PADLOCK) on the address bar.

(This PADLOCK icon signifies that the website uses encryption to help protect any sensitive personal information- credit card number, Social Security number, payment details, passwords- that you enter)
If the lock is closed, then the site uses encryption.
Also, make sure that the Address bar shows “https://” at the beginning of the address URL and includes the website “domain name” in the address.
- Double-click on the lock icon that should appear on the bottom right corner of your browser window.
- Check the certificate to see that the name after Issued to: matches the website you are visiting.
- If there is no lock icon, it means the webpage is not secure.
- If the name does not match the issued to on the security certificate, then you may be on a spoofed site. You should proceed with caution.
4.) Use an online link checker
You can check whether a website is fraudulent or not is by using an online URL checker. One checker is called LinkScanner.
- Go to LinkScanner Online
- Enter the suspicious URL in box
- Click the Scan button
LinkScanner will then report whether the site contains malware or not.
5.) Use a phishing filter
Another tool that can help with recognizing fraudulent websites is with a phishing filter, which is designed to warn or block you from potentially harmful websites.
It’s available in Windows Internet Explorer 7 for Windows XP Service Pack 2 (SP2), and Windows Vista.
Firefox 2 or later also contains a built-in Phishing Protection feature that warns you of suspected Web forgeries, and offers to take you directly to a search page so you can find the real Web site you were looking for.
You can test the Phishing Protection feature by browsing to this test site.
Hope, these informations are helpful enough to prevent any one from getting trapped by these Fraudulent Websites. Next time you enter any secured zone, make sure it protects your privacy by following the above mentioned methods and steps.
What security measures you take when you fall upon a suspicious webpage?
Lock and Protect your Computer with a Secret Key
With so many cracking tools coming up to break windows password, it’s very difficult to protect your personal computer from unauthorized access. Even BIOS passwords is easy to crack. Nothing is secure and safe these days.
Now no more worries, I just found a simple trick by which you can easily protect your windows from unwanted usage. This really cool and hidden feature of Windows lets you maintain your privacy of data on your computer even if you are not around.
What it does is that it adds an extra secret key along with your windows password. So when your computer is started, it first asks for the secret key and then the windows password. Windows password can easily be hacked but you cannot get around this secret key which we will be going to store in a removable devices such as USB drive etc.
Here goes the step-by-step procedure for achieving an extra level of protection.
1.) Open run dialog box.
2.) Type SYSKEY and click OK.
3.) Check the Encryption Enabled radio button.
4.) Click on Update.
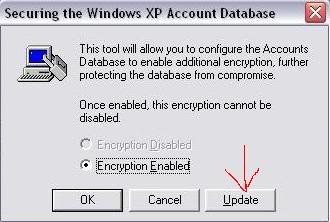
5.) Under System Generated Password choose Store Startup Key on Floppy Disk.
(Now many of you must be thinking that this tutorial is waste. Where in the hell should be get Floppy no? Don’t worry; you don’t require any Floppies for this. Just insert your USB device and change its Drive Letter to A:. I am using my IPOD shuffle for this purpose. You can use your Pen Drive. Read further to learn how to change Drive Letters.)
6.) After you have inserted your USB device, right click My Computer -> Manage -> Storage -> Disk Management.
7.) Now you will see all storage volumes there. Choose your USB volume, right click on it and select option Change Drive Letters and Paths…
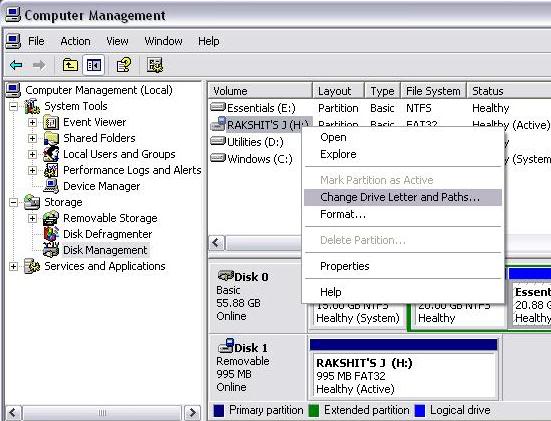
8.) From the long list of available drive letters choose A:.
9.) Now return back to SYSKEY, choose Startup Key on Floppy Disk and click OK.
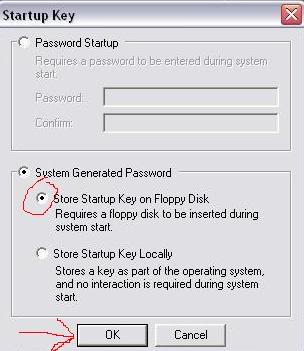
10.) No 10th Step. You are done.
The next time you start your computer, you’ll have to insert this USB device when asked and then only you can login to your account. You can also see a registry file named StartKey stored in your USB device.
I am still looking for the possible ways to login to my personal computer just in case if my IPOD (USB device) is broken or unavailable. If you have idea to break this protection, please share that with us. It will be useful as well.