This widget adds a multi column widget section to your blogger template. You must have seen the multi-column footer in most websites and wordpress blogs.
The Multi Column Footer Widget allows you to add upto 4 (recommended column is 4 but you can add more sections) widgets in different columns at your footer region. This feature is quite new to blogger and luckily, you will be among the first people to enjoy this widget.
Below we have prepared a complete walk through that will guide you in installing a similar widget to your blogger site.
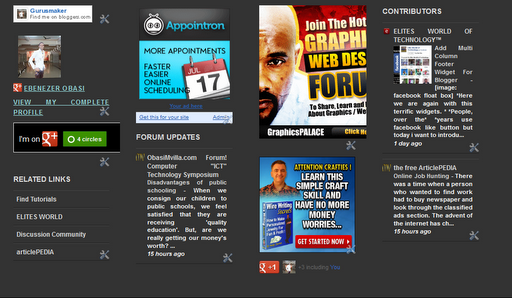
How To Add the Multi Column Footer Widget To Blogger
First we will add the CSS code to your blogger templates and then the HTML.
So without wasting any time lets jump straight to the steps,
- Go To Blogger > Design > Edit HTML
- Backup Your Template
- Search for ]]></b:skin>
- Just above ]]></b:skin> paste the code below,
/*----- EWT MULTI COLUMN FOOTER WIDGET -----*/
#lower {
margin:auto;
padding: 0px 0px 10px 0px;
width: 100%;
background:#333333;
}
#lower-wrapper {
background:#333333;
margin:auto;
padding: 20px 0px 20px 0px;
width: 960px;
border:0;
}
#lowerbar-wrapper {
background:#333333;
float: left;
margin: 0px 5px auto;
padding-bottom: 20px;
width: 23%;
text-align: justify;
color:#ddd;
font: bold 12px Arial, Tahoma, Verdana;
line-height: 1.6em;
word-wrap: break-word;
overflow: hidden;
}
.lowerbar {margin: 0; padding: 0;}
.lowerbar .widget {margin: 0; padding: 10px 20px 0px 20px;}
.lowerbar h2 {
margin: 0px 0px 10px 0px;
padding: 3px 0px 3px 0px;
text-align: left;
border:0;
color:#ddd;
text-transform:uppercase;
font: bold 14px Arial, Tahoma, Verdana;
}
.lowerbar ul {
color:#fff;
margin: 0 auto;
padding: 0;
list-style-type: none;
}
.lowerbar li {
display:block;
color:#fff;
line-height: 1.6em;
margin-left: 0 !important;
padding: 6px;
border-bottom: 1px solid #222;
border-top: 1px solid #444;
list-style-type: none;
}
.lowerbar li a {
text-decoration:none; color: #DBDBDB;
}
.lowerbar li a:hover {
text-decoration:underline;
}
.lowerbar li:hover {
display:block;
background: #222;
}
5. Now search for </body> and paste the following code just above </body>
<div id='lower'>
<div id='lower-wrapper'>
<div id='lowerbar-wrapper'>
<b:section class='lowerbar' id='lowerbar1' preferred='yes'>
</b:section>
</div>
<div id='lowerbar-wrapper'>
<b:section class='lowerbar' id='lowerbar2' preferred='yes'>
</b:section>
</div>
<div id='lowerbar-wrapper'>
<b:section class='lowerbar' id='lowerbar3' preferred='yes'>
</b:section>
</div>
<div id='lowerbar-wrapper'>
<b:section class='lowerbar' id='lowerbar4' preferred='yes'>
</b:section>
</div>
<div style='clear: both;'/>
</div>
</div>
6. Save your template and you are done!
Now go to Page Elements and add your widgets to the newly added Footer Widget that will look something like this, You can observe that there a total of four columns by default and you can add as many widgets as you want to each column. If you wish to increase or decrease the number of vertical columns then follow the steps below.
You can observe that there a total of four columns by default and you can add as many widgets as you want to each column. If you wish to increase or decrease the number of vertical columns then follow the steps below.
How to Customize the Widget?
Well I will keep it simple. I think the colors and overall size and padding and margining are just perfect. The only thing that you will need to adjust according to your template is the width of the widget and the number of vertical columns.
1. In order to reduce or increase the overall width of the widget simply change width: 960px;
2. If you wish to decrease the number of widgets to three then simply delete this part of the code,
<div id=’lowerbar-wrapper’>
<b:section class=’lowerbar’ id=’lowerbar4‘ preferred=’yes’>
</b:section>
</div>
3. Or if you wish to add an extra column then add the code below just above <div style=’clear: both;’/>
<div id=’lowerbar-wrapper’>
<b:section class=’lowerbar’ id=’lowerbar#‘ preferred=’yes’>
</b:section>
</div>
Remember that lowerbar# refers to the column number. So if you want to add a fifth column then simply replace lowerbar# with lowerbar5.
After you have added the fifth column then remember to change width: 23%; with width: 17%;
You will repeat step 3 for as many columns as you wish to create. But three and four and five columns are a standard. Increasing them will make things look ugly.